在Word文档中,图片不仅可以增强视觉效果,还能帮助传达信息,有时候我们可能需要从文档中去除这些图片,本文将详细介绍如何在Word中去除图片,包括使用不同方法和技巧来确保图片被正确删除。
基础方法:手动删除图片
1、打开Word文档:打开包含你想要删除的图片的Word文档。
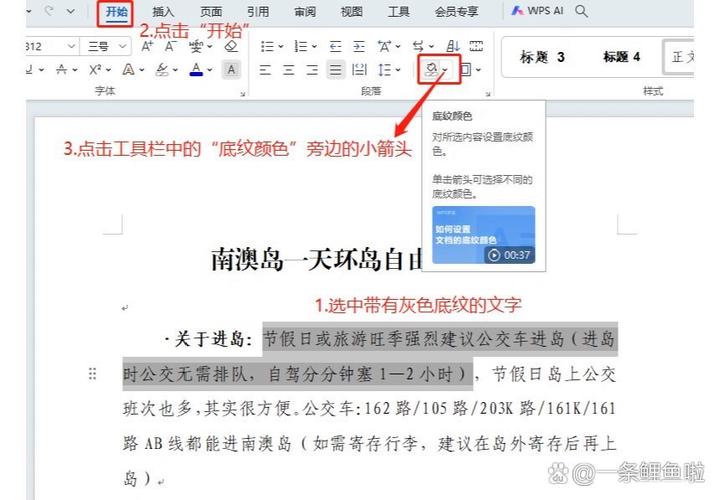
2、选择图片:点击图片以选中它,如果文档中有多个图片,可以按住Ctrl键并逐个点击要删除的图片。
3、按Delete键:选中图片后,按下键盘上的Delete键即可将其删除。
高级方法:使用“查找和替换”功能
如果你的文档中有大量图片需要删除,手动操作可能会非常耗时,这时,可以使用Word的“查找和替换”功能。
1、打开“查找和替换”对话框:按下Ctrl + H快捷键,或者点击菜单栏中的“开始”选项卡,然后点击“编辑”组中的“替换”。
2、设置查找内容:在“查找内容”框中输入^g(注意这是一个小写的字母g),这个符号代表图形对象。
3、留空“替换为”框:在“替换为”框中不输入任何内容。

4、执行替换:点击“全部替换”按钮,Word会自动删除所有匹配的图形对象。
使用VBA脚本批量删除图片
对于特别大的文档或需要频繁进行此操作的情况,可以考虑使用VBA脚本来自动化这一过程。
1、打开VBA编辑器:按下Alt + F11快捷键进入VBA编辑器。
2、插入新模块:在左侧的项目浏览器中右键点击你的文档名称,选择“插入”->“模块”。
3、编写代码:在新模块中粘贴以下代码:
Sub RemoveAllImages()
Dim doc As Document
Set doc = ActiveDocument
Dim inlineShape As InlineShape
For Each inlineShape In doc.InlineShapes
If inlineShape.Type = wdInlineShapePicture Then
inlineShape.Delete
End If
Next inlineShape
Dim shape As shape
For Each shape In doc.shapes
If shape.Type = msoPicture Then
shape.Delete
End If
Next shape
End Sub4、运行宏:回到Word界面,按下Alt + F8打开宏对话框,选择刚刚创建的宏RemoveAllImages并运行。
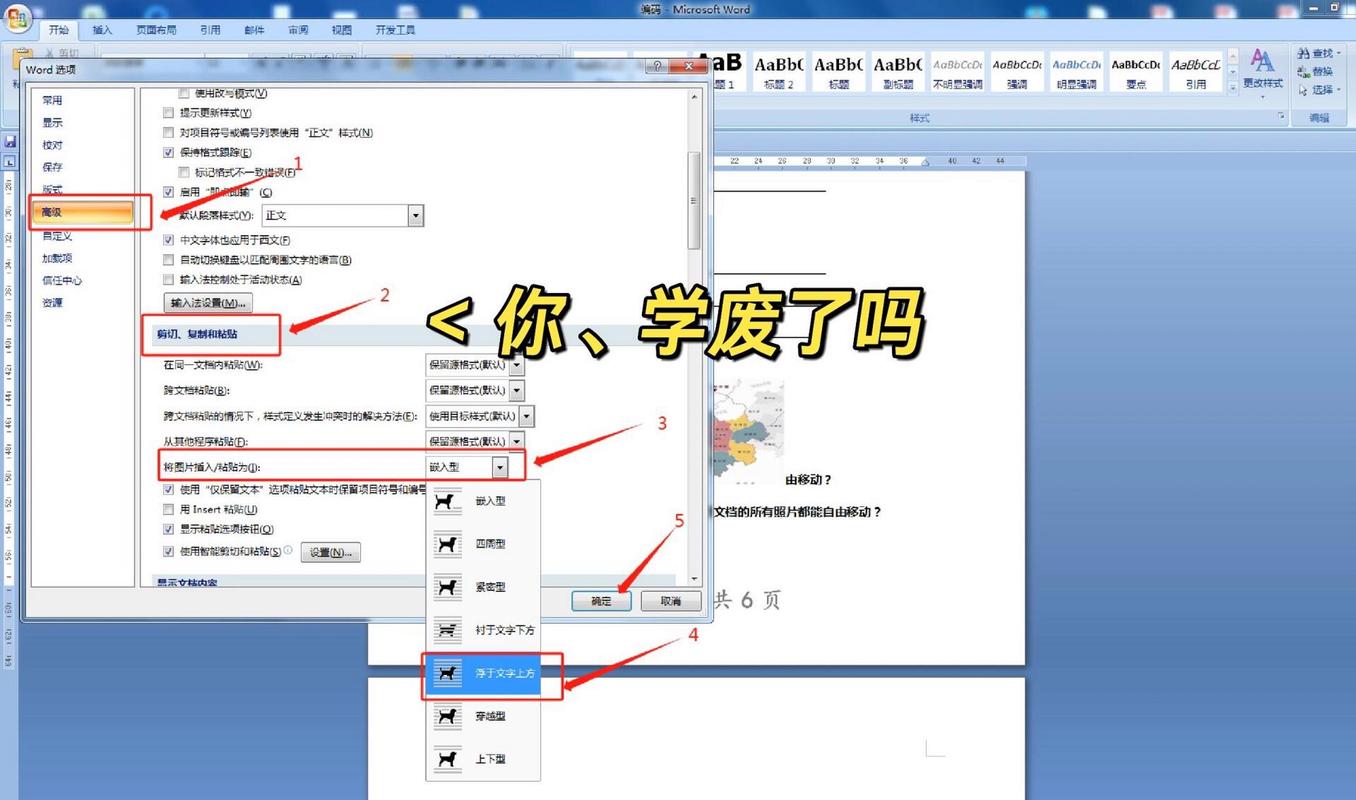
常见问题及解决方法
Q1: 为什么有些图片无法通过上述方法删除?
A1: 这可能是因为这些图片并不是作为图形对象插入的,而是作为背景图片或其他类型的对象,在这种情况下,你需要确认图片的类型,并采取相应的措施,如果是背景图片,可以通过设计选项卡下的页面颜色来移除。
Q2: 删除图片后如何恢复?
A2: 一旦图片被删除,如果没有备份,通常很难恢复,在进行此类操作之前,建议先保存一个文档副本,以防万一需要恢复。
无论是手动删除还是使用高级工具和技术,Word都提供了多种方式来去除文档中的图片,选择合适的方法取决于你的具体需求和文档的复杂程度,希望本文能帮助你有效地管理和编辑你的Word文档。
以上就是关于“怎么在word去除图片”的问题,朋友们可以点击主页了解更多内容,希望可以够帮助大家!
内容摘自:https://news.huochengrm.cn/zcjh/13893.html
