在Word文档中,圆形的颜色更改是一个常见且实用的操作,无论是为了美化文档还是为了更好地区分信息,掌握如何更换圆形颜色都是非常有帮助的,本文将详细介绍如何在Microsoft Word中改变圆形的颜色,并提供一些常见问题及其解答。
基本步骤
1、插入圆形:打开你的Word文档,点击“插入”选项卡,然后选择“形状”,在下拉菜单中找到并单击“椭圆”(通常在“基本形状”部分),按住Shift键的同时拖动鼠标,即可绘制一个完美的圆形。
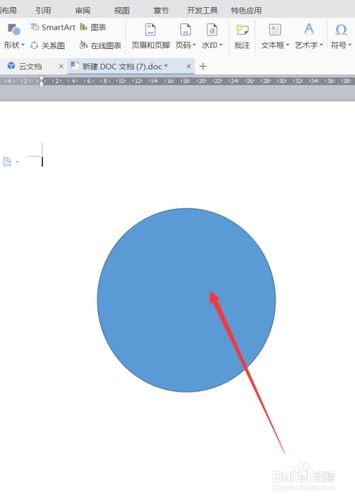
2、选择圆形:绘制完成后,点击圆形以选中它,圆形周围会出现八个控制点,表明它已被选中。
3、更改颜色:选中圆形后,右键单击它,选择“设置形状格式”,或者直接双击圆形边缘进入“绘图工具”格式选项卡,你可以看到“填充与线条”选项组,其中有一个“填充”按钮,点击该按钮旁边的下拉箭头,可以选择预设的颜色,也可以点击“更多颜色”来自定义颜色。
4、应用颜色:选择你想要的颜色后,点击确定,圆形的颜色就会立即改变。
高级技巧
除了基本的填充颜色外,你还可以通过以下方式进一步美化你的圆形:
渐变填充:在“设置形状格式”窗格中,选择“渐变填充”,你可以设置两种或多种颜色,以及它们之间的过渡方式。
图案填充:如果你想要更复杂的效果,可以尝试使用图案填充,这里有多种预设的图案供你选择,你也可以调整图案的颜色和大小。
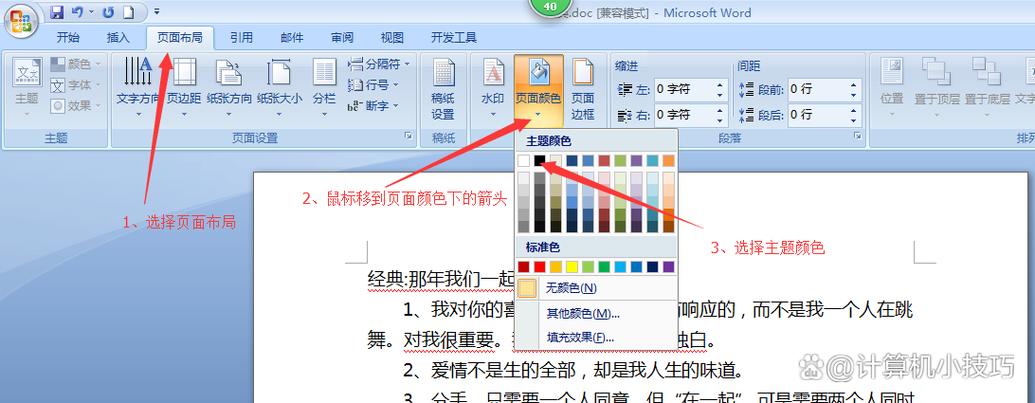
透明度调整:在“填充与线条”选项组中,还可以调整填充颜色的透明度,使圆形看起来更加透明或半透明。
表格示例
| 步骤 | 描述 | 截图链接(假设) |
| 1 | 插入圆形 | [截图1]() |
| 2 | 选择圆形 | [截图2]() |
| 3 | 更改颜色 | [截图3]() |
| 4 | 应用颜色 | [截图4]() |
常见问题及解答
Q1: 如何快速更改多个圆形的颜色?
A1: 如果你需要更改文档中多个圆形的颜色,可以使用“格式刷”功能,按照上述步骤更改一个圆形的颜色,然后选中这个已经变色的圆形,点击“格式刷”按钮(通常位于“开始”选项卡的“剪贴板”组中),用鼠标点击其他需要更改颜色的圆形,它们就会自动应用相同的颜色。
Q2: 更改圆形颜色后,如何撤销更改?
A2: 如果你不小心更改了圆形的颜色,想要撤销更改,可以使用Ctrl+Z快捷键撤销上一步操作,或者点击“撤销”按钮(通常位于Word窗口的左上角),如果你想重做刚才的操作,可以使用Ctrl+Y快捷键或点击“重做”按钮。
通过以上步骤和技巧,你可以轻松地在Word文档中更改圆形的颜色,使你的文档更加生动有趣,希望这篇文章对你有所帮助!
以上就是关于“word圆形怎么换颜色”的问题,朋友们可以点击主页了解更多内容,希望可以够帮助大家!
内容摘自:https://news.huochengrm.cn/zcjh/13891.html
