在Microsoft Word中,功能栏(也称为工具栏或选项卡)是用户界面的一部分,它提供了快速访问常用命令和功能的按钮,如果您发现需要的功能不在默认功能栏上,您可以轻松地添加它们,以下是如何增强Word功能栏的详细指南。
了解Word功能栏
Word的功能栏通常包括“文件”、“开始”、“插入”、“设计”、“布局”、“引用”、“邮件”、“审阅”和“视图”等选项卡,每个选项卡下都有一系列的命令和工具,用于执行特定的任务。“开始”选项卡包含了字体设置、段落格式化和剪贴板工具等。
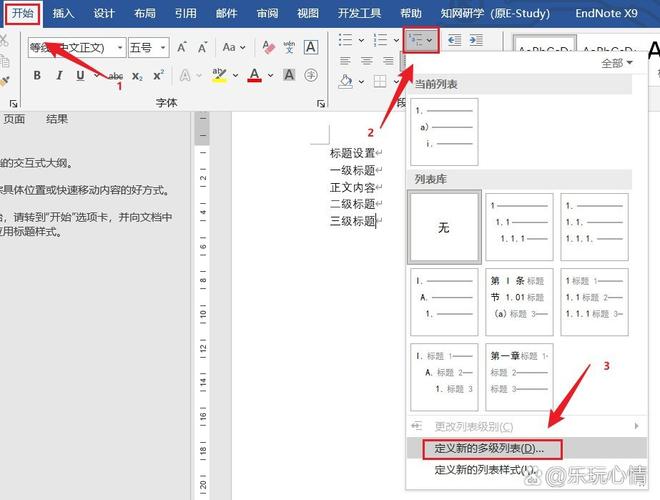
自定义功能栏
1、添加新的命令到现有选项卡:
点击功能栏上的“文件”选项卡。
选择“选项”,然后点击“自定义功能区”。
在“自定义功能区”对话框中,您可以浏览不同的命令组,并将所需的命令拖放到现有的选项卡上。
2、创建新的自定义选项卡:
同样在“自定义功能区”对话框中,点击底部的“新建选项卡”按钮。
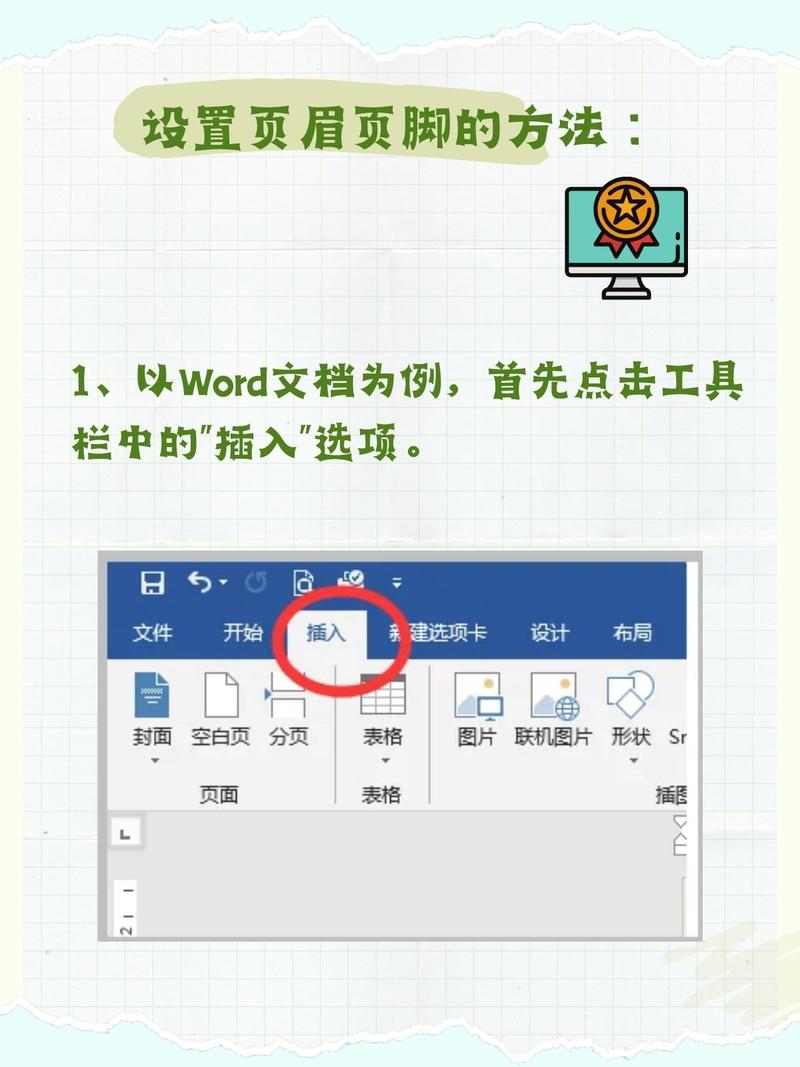
输入新选项卡的名称,并点击“确定”。
您可以将任何命令从左侧的命令列表拖放到您的新选项卡中。
3、导入或导出自定义设置:
如果在其他计算机上也有相同的Word版本,您可以导出您的自定义设置并在另一台计算机上导入它们。
在“自定义功能区”对话框中,使用“导入/导出”按钮来保存或加载自定义设置。
4、重置功能栏:
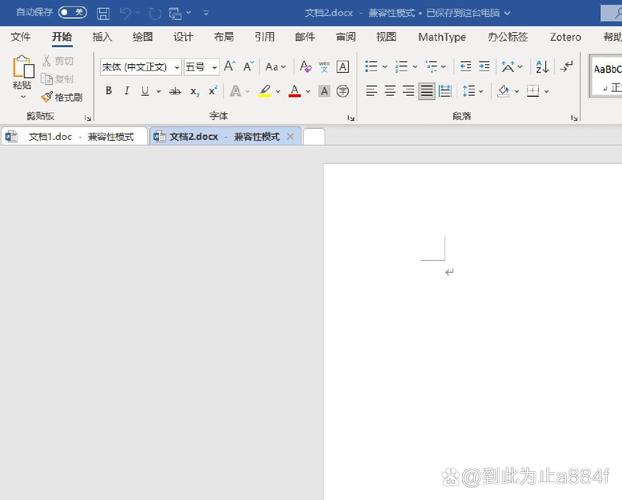
如果您想要恢复到Word的默认功能栏设置,可以在“自定义功能区”对话框中使用“重置”按钮。
使用表格整理信息
在撰写文档时,表格是一种有效的方式来组织和展示数据,以下是如何在Word中创建和管理表格的基本步骤:
1、插入表格:
转到“插入”选项卡,点击“表格”,然后选择所需的行数和列数。
2、编辑表格:
点击表格中的任何单元格以开始输入。
使用“布局”选项卡中的工具来调整行高、列宽、合并单元格或拆分单元格。
3、格式化表格:
使用“设计”选项卡来应用预设的表格样式或自定义边框和填充颜色。
4、排序和筛选:
如果表格包含数据,可以使用“布局”选项卡中的“排序”和“筛选”功能来组织信息。
5、转换为文本:
如果需要将表格数据转换为纯文本,可以选择表格,然后在“布局”选项卡中点击“转换为文本”。
高级功能和技巧
1、宏和VBA编程:
对于更高级的用户,可以通过录制宏或编写VBA代码来自动化复杂的任务。
2、模板和快速部件:
使用模板可以快速创建具有特定布局和格式的文档。
快速部件允许您保存常用的文本或图像片段,以便在多个文档中重复使用。
3、兼容性检查器:
如果您需要确保文档在不同的Word版本或不同操作系统之间兼容,可以使用“文件”选项卡下的“信息”部分中的“检查问题”和“检查兼容性”工具。
4、保护文档:
为了防止未经授权的更改,您可以在“审阅”选项卡中使用“限制编辑”和“添加密码”功能来保护文档。
通过上述方法,您可以根据自己的需求定制Word的功能栏,使其更加高效和个性化,无论是添加新的命令、创建自定义选项卡还是使用高级功能,Word都提供了灵活的工具来帮助您优化工作流程。
相关问答FAQs
Q1: 如何在Word中添加新的功能栏(选项卡)?
A1: 要在Word中添加新的功能栏(选项卡),请按照以下步骤操作:
1、打开Word文档,点击功能栏上的“文件”选项卡。
2、选择“选项”,然后点击“自定义功能区”。
3、在“自定义功能区”对话框中,点击底部的“新建选项卡”按钮。
4、输入新选项卡的名称,并点击“确定”。
5、您可以将任何命令从左侧的命令列表拖放到您的新选项卡中。
6、完成自定义后,点击“确定”关闭对话框。
Q2: 如何恢复Word的默认功能栏设置?
A2: 如果您想要恢复到Word的默认功能栏设置,可以按照以下步骤操作:
1、打开Word文档,点击功能栏上的“文件”选项卡。
2、选择“选项”,然后点击“自定义功能区”。
3、在“自定义功能区”对话框中,使用“重置”按钮。
4、在弹出的对话框中,选择“仅重置所有自定义设置(自定义工具栏和菜单)”,然后点击“是”。
5、点击“确定”关闭对话框。
到此,以上就是小编对于word功能栏怎么加的问题就介绍到这了,希望介绍的几点解答对大家有用,有任何问题和不懂的,欢迎各位朋友在评论区讨论,给我留言。
内容摘自:https://news.huochengrm.cn/zcjh/13968.html
