在处理文档时,Word格式的调整是日常工作中不可或缺的一部分,无论是为了提升文档的专业度,还是为了适应不同的打印和展示需求,掌握Word格式调整的技巧都至关重要,本文将深入探讨如何在Microsoft Word中进行各种格式设置,包括但不限于字体、段落、页面布局以及表格的使用等,帮助您轻松应对各种文档处理挑战。
字体与段落格式调整
1. 字体选择与大小
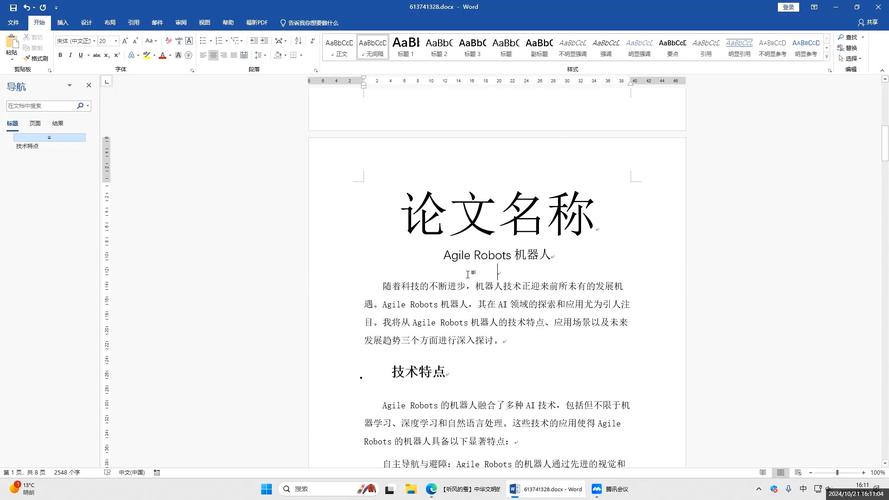
字体类型:打开“开始”选项卡,点击“字体”组中的下拉箭头,即可看到多种字体选项,选择合适的字体能够增强文档的可读性和美观性。
字号调整:同样在“字体”组中,通过点击字号下拉箭头或直接输入数值来改变文字的大小。
2. 加粗、倾斜及下划线
加粗:选中需要加粗的文字,然后点击“字体”组中的“B”图标。
倾斜:选中文字后点击“I”图标。
下划线:选中文字后点击“U”图标,可以选择不同类型的下划线样式。
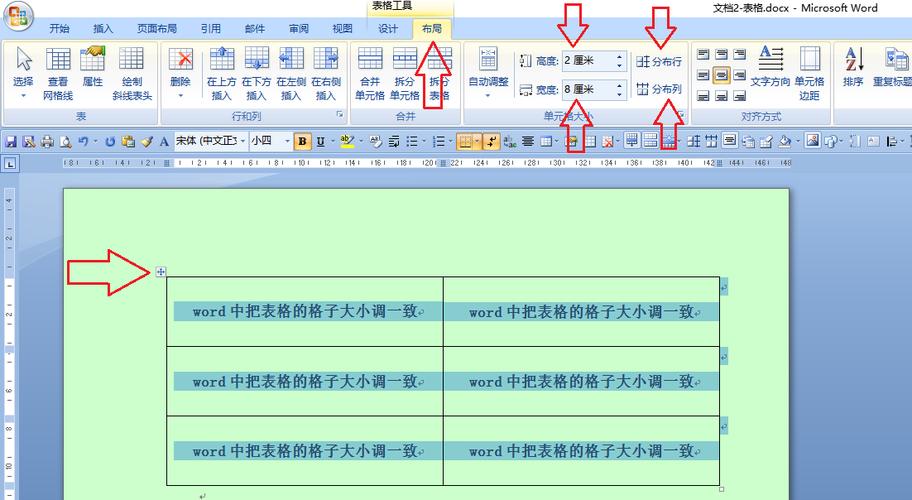
3. 段落对齐方式
左对齐:点击“段落”组中的左对齐图标。
居中对齐:点击居中对齐图标。
右对齐:点击右对齐图标。
两端对齐:点击两端对齐图标。
4. 行距与段前/段后间距
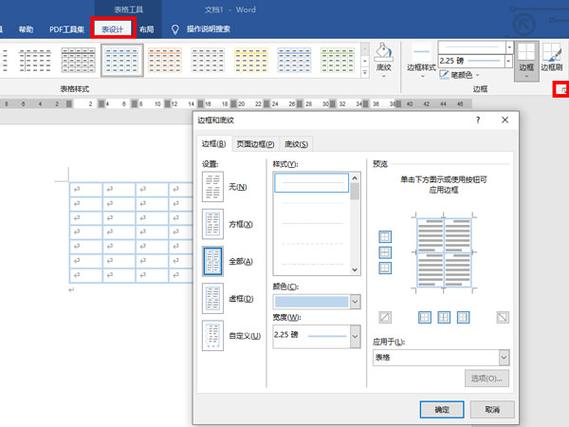
行距调整:右键点击段落,选择“段落”,在弹出窗口中找到“缩进和间距”选项卡,可以设置单倍行距、双倍行距等。
段前/段后间距:在同一对话框内,可以调整段前和段后的间距。
页面布局与页眉页脚
1. 页面方向与大小
页面方向:点击“布局”选项卡下的“方向”按钮,可以选择纵向或横向布局。
纸张大小:点击“大小”按钮,可以选择A4、Letter等多种标准尺寸,或者自定义尺寸。
2. 页边距设置
在“布局”选项卡中点击“页边距”,可以选择预设的页边距方案,也可以点击“自定义页边距”进行详细设置。
3. 添加页眉页脚
页眉:双击文档顶部区域进入页眉编辑模式,可以输入公司名称或其他信息。
页脚:双击文档底部区域进入页脚编辑模式,通常用于放置页码,点击“插入”选项卡下的“页码”,可以选择不同的页码格式。
表格使用与美化
1. 创建表格
点击“插入”选项卡下的“表格”,根据需要选择行列数。
2. 表格样式
选中整个表格,点击“设计”选项卡下的表格样式图标,可以选择多种预设样式。
边框设置:点击“设计”选项卡下的“边框”按钮,可以自定义表格的边框样式。
3. 单元格合并与拆分
合并单元格:选中多个单元格,右键点击选择“合并单元格”。
拆分单元格:选中一个单元格,右键点击选择“拆分单元格”,输入行数和列数。
图表插入与格式化
1. 插入图表
点击“插入”选项卡下的“图表”,选择合适的图表类型。
2. 图表样式与布局
选中图表后,点击“设计”选项卡下的图表样式图标,可以选择不同的图表样式。
点击“格式”选项卡下的“快速布局”,可以更改图表元素的排列方式。
高级功能应用
1. 目录生成
使用标题样式(如标题1、标题2)标记文档中的主要章节和小节。
点击“引用”选项卡下的“目录”,选择合适的目录样式自动生成目录。
2. 脚注与尾注
点击“引用”选项卡下的“插入脚注”或“插入尾注”,输入注释内容。
常见问题解答 (FAQs)
Q1: 如何更改Word文档中默认的字体和字号?
A1: 要更改Word文档中的默认字体和字号,请按照以下步骤操作:
1、打开Microsoft Word。
2、依次点击“文件”>“选项”。
3、在弹出的“Word选项”对话框中,选择左侧的“常规”选项卡。
4、向下滚动找到“新建文档时使用的字体”部分。
5、你可以选择默认的中文字体和西文字体,以及相应的字号,完成选择后,点击“确定”保存设置,这样,以后新建的Word文档就会使用你指定的字体和字号了。
Q2: Word文档中的表格如何快速调整列宽以适应内容?
A2: Word中提供了一种快捷方式来自动调整表格列宽以适应内容,具体操作如下:
1、将光标放置在表格内任意位置,或者选中整个表格。
2、移动鼠标至表格左上角的十字形标记(即表格移动控点)上,当鼠标指针变为带有四个箭头的图标时,双击该标记,这样,Word会自动调整每列的宽度,使其恰好容纳内容最宽的单元格,这种方法特别适用于需要快速整理表格外观的情况。
以上就是关于“word格式怎么调”的问题,朋友们可以点击主页了解更多内容,希望可以够帮助大家!
内容摘自:https://news.huochengrm.cn/cygs/13967.html
