在数字化时代,扫描文档已成为日常工作中不可或缺的一部分,无论是为了存档、分享还是编辑,将纸质文件转换为电子版Word文档都是一项常见需求,本文将详细探讨“扫描的Word怎么用”,从扫描准备到后期处理,全方位解析这一过程,旨在帮助读者高效利用扫描技术,提升工作效率。
扫描前的准备
1. 选择合适的扫描设备
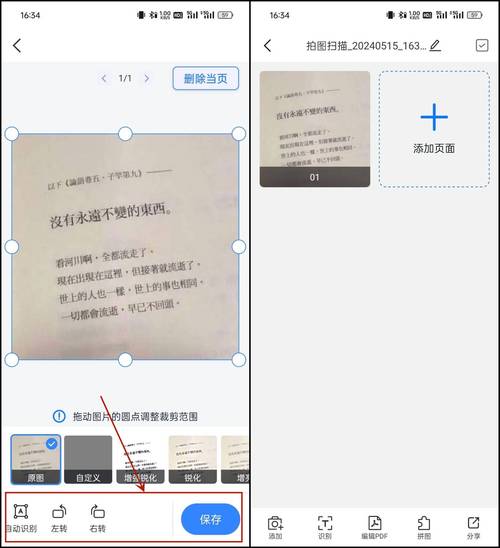
普通扫描仪:适用于日常办公环境,能够快速完成文档扫描。
多功能一体机:集打印、复印、扫描于一体,适合空间有限的办公场所。
手机扫描APP:如CamScanner、Adobe Scan等,利用智能手机摄像头进行扫描,方便快捷,适合临时或外出时使用。
2. 安装必要的软件与驱动程序
确保扫描设备已正确连接到计算机,并安装相应的驱动程序和OCR(光学字符识别)软件,以便后续文字识别。
3. 准备待扫描文档
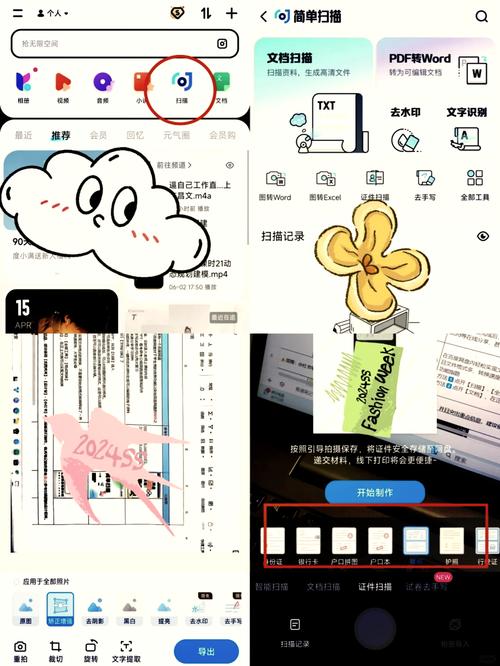
检查文档是否平整无折痕,去除无关物品,确保扫描效果清晰。
根据需要调整扫描分辨率,一般文本文档选择300dpi即可满足需求。
扫描过程
1. 放置文档
将文档正面朝下放置在扫描仪的玻璃板上,或根据设备指示放入自动输稿器。
2. 启动扫描程序
打开计算机上的扫描软件,选择“扫描至Word”或类似选项,若软件不支持直接扫描为Word,可先扫描为PDF或图片格式,后续再转换。
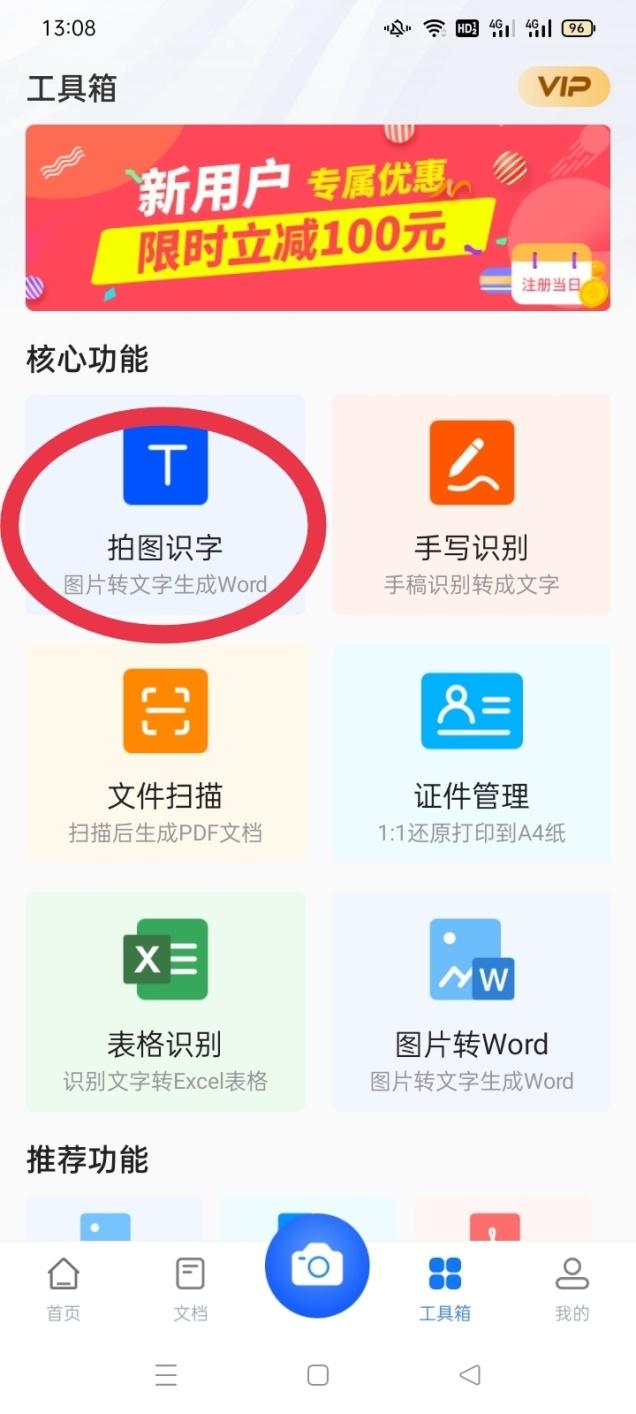
3. 设置扫描参数
在扫描软件中调整亮度、对比度等参数,以优化扫描效果。
确认扫描区域,避免包含不必要的空白边缘。
4. 执行扫描
点击“开始”按钮,等待扫描完成,扫描时间取决于文档长度和扫描速度。
扫描后的处理
1. OCR文字识别
若扫描结果为图片或PDF,需使用OCR软件(如ABBYY FineReader、Adobe Acrobat等)进行文字识别,转换为可编辑的Word文档。
2. 编辑与校对
打开转换后的Word文档,仔细检查OCR识别的准确性,手动修正错误。
利用Word的编辑功能,如字体调整、段落排版等,使文档更加规范易读。
3. 保存与分享
保存文档为.docx或.pdf格式,便于日后查阅和分享。
如需发送给他人,可通过电子邮件、云存储服务或即时通讯工具进行传输。
高级应用与技巧
1. 批量扫描与处理
对于大量文档,可利用扫描仪的自动输稿器进行批量扫描,并通过OCR软件一次性处理多个文件,提高效率。
2. 色彩与灰度调整
根据文档内容,选择适当的扫描色彩模式(彩色、灰度、黑白),以平衡文件大小与清晰度。
3. 利用模板与样式
在Word中创建或应用预设的模板和样式,快速统一文档格式,提升专业度。
常见问题解答(FAQs)
Q1: 扫描的Word文档中出现乱码怎么办?
A1: 乱码问题通常由OCR识别错误引起,尝试重新运行OCR识别,检查原图质量是否清晰,若问题依旧,可考虑更换更高精度的OCR软件,或手动校正错误部分。
Q2: 如何提高扫描Word文档的搜索效率?
A2: 为确保文档具有良好的可搜索性,建议在扫描前尽量保持文档整洁,避免背景噪音干扰,使用高质量的OCR软件进行识别,并在Word中为重要信息(如标题、关键词)设置书签或索引,定期备份文档,以防数据丢失。
通过上述步骤和技巧,您可以有效地将纸质文档转化为可编辑的Word文件,不仅提高了工作效率,也为文档的长期保存和管理提供了便利,随着技术的不断进步,未来的文档处理将更加智能化、高效化。
各位小伙伴们,我刚刚为大家分享了有关扫描的word怎么用的知识,希望对你们有所帮助。如果您还有其他相关问题需要解决,欢迎随时提出哦!
内容摘自:https://news.huochengrm.cn/zcjh/14143.html
