在撰写学术文档、报告或任何需要插入图表和图片的正式文件中,正确标注图注是至关重要的,这不仅有助于读者理解内容,也是遵循学术规范的一部分,Word作为广泛使用的文本编辑软件,提供了一套标准化的工具来帮助用户添加和管理图注,以下是如何在Word中标准地添加图注的步骤和建议:
插入图表前的准备工作
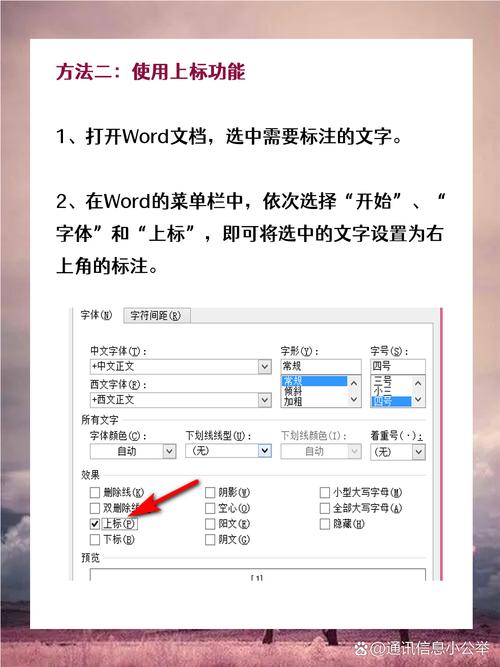
1、确定图表位置:根据文档的布局和逻辑流程,决定图表的最佳插入点。
2、图表质量:确保图表清晰可辨,分辨率足够高,以便打印时也能保持良好效果。
3、版权与许可:如果图表不是原创,确保已获得使用许可,并在适当位置声明来源。
插入图表并添加图注
方法一:手动添加
1、插入图表:将光标置于欲插入图表的位置,点击“插入”->“图片”或“图表”,选择相应选项插入图表。
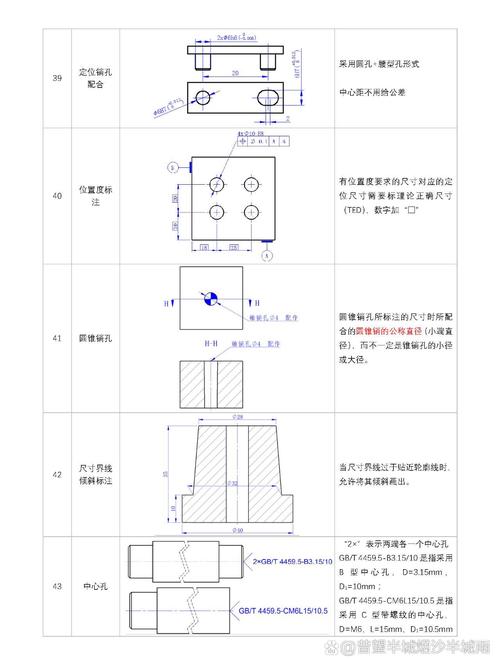
2、调整图表大小与格式:根据文档需求调整图表大小,并设置适当的边框、阴影等格式。
3、插入题注:点击图表使其处于选中状态,随后点击“引用”->“插入题注”。
4、填写题注信息:
:选择合适的标签(如“图”、“表”),Word会自动按顺序编号。
位置:选择题注的位置(如图表下方)。
:为图表提供一个简洁明了的标题,准确描述图表内容。
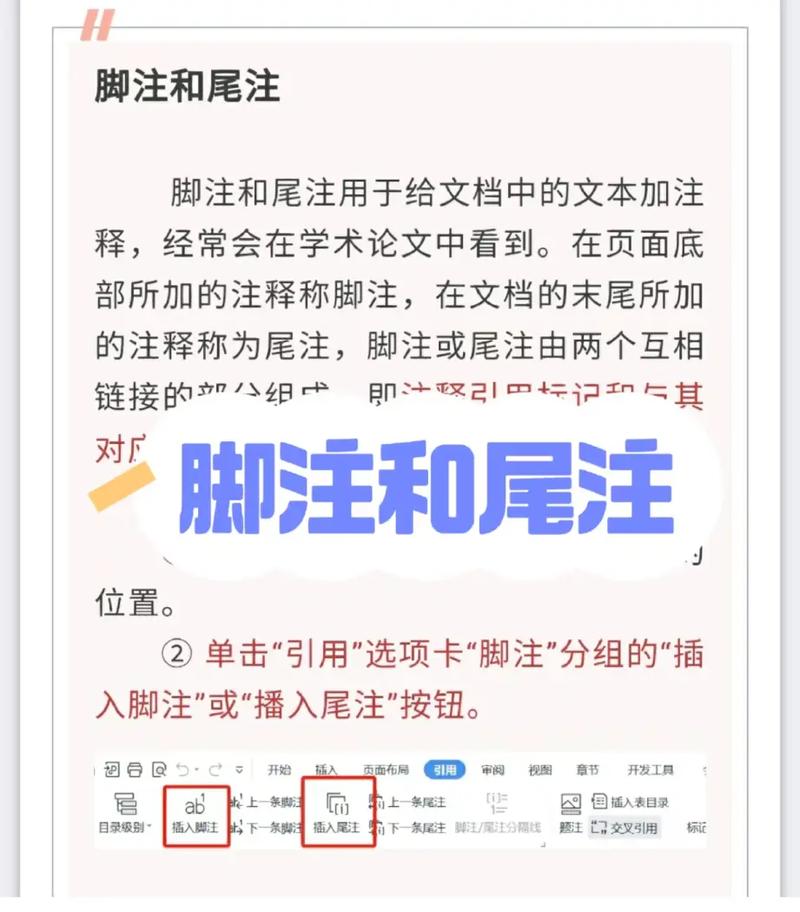
5、更新域:如果文档结构发生变化,记得右键点击题注编号,选择“更新域”以保持编号连贯。
方法二:使用交叉引用
对于复杂的文档,特别是包含多个章节和不同类型注释的文档,使用交叉引用可以更灵活地管理图注。
1、样式:为不同类型的图表(如图、表)定义一致的标题样式。
2、插入题注并应用样式:按照上述手动添加的方法插入题注,并应用之前定义的标题样式。
3、交叉引用:在正文中提到图表时,使用“插入”->“交叉引用”,选择相应的题注,这样即使图表位置或编号变动,引用也会自动更新。
表格示例
| 步骤 | 操作 | 说明 |
| 1 | 插入图表 | 确保图表清晰且符合文档风格 |
| 2 | 调整图表 | 根据需要调整大小和格式 |
| 3 | 插入题注 | 利用Word的题注功能自动编号 |
| 4 | 填写信息 | 包括标签、位置选择和标题 |
| 5 | 更新域 | 确保编号随文档变动而更新 |
FAQs
Q1: 如何在Word中更改图注的编号格式?
A1: 可以通过修改题注样式来实现,进入“引用”->“显示备注”->“题注样式”,选择你想要修改的题注类型(如图),然后点击“新建样式”或“修改”,在弹出的对话框中找到“编号格式”,在这里可以自定义编号的前缀和样式。
Q2: 如果我想在文档中引用一个尚未最终确定位置的图表,应该怎么办?
A2: 可以先使用“占位符文本”来标记预计插入图表的位置,格式如“[待插入:图表标题]”,待图表准备好后,再将其插入相应位置,并替换占位符文本,如果使用交叉引用,则直接在占位符处插入交叉引用,后期只需更新引用即可。
以上内容就是解答有关word图注怎么标准的详细内容了,我相信这篇文章可以为您解决一些疑惑,有任何问题欢迎留言反馈,谢谢阅读。
内容摘自:https://news.huochengrm.cn/zcjh/14231.html
