在Word文档中,有时我们可能需要将一张图片切割成多个部分,以便更好地布局或编辑,虽然Word本身没有直接提供“切开”图片的功能,但我们可以通过一些巧妙的方法来实现这一目的,以下是几种常见的方法:
方法一:使用文本框和图片填充
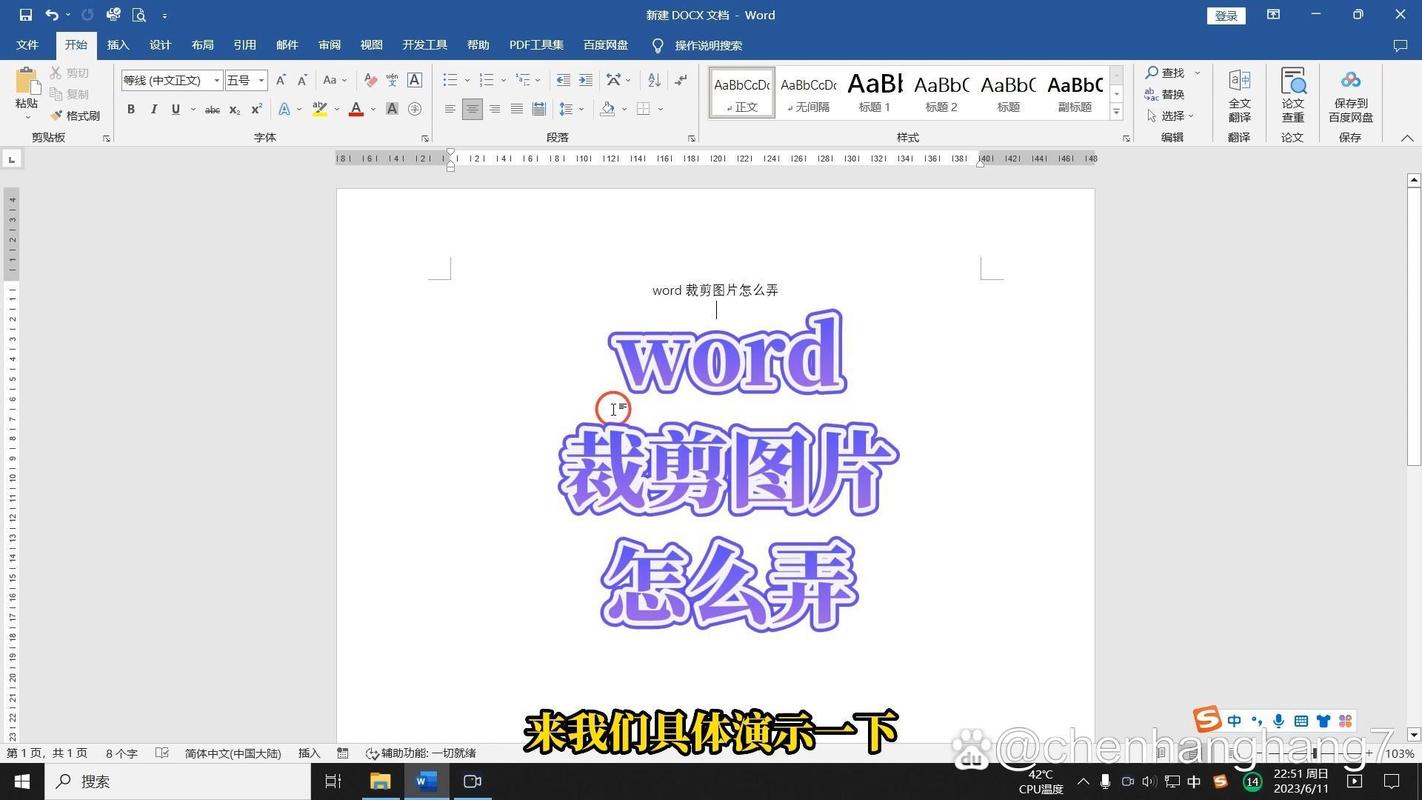
1、插入文本框:在Word文档中插入一个文本框,你可以通过点击“插入”选项卡,然后选择“文本框”来完成这一步。
2、调整文本框大小:将文本框拖动到你想要切割图片的大小和位置。
3、插入图片:点击文本框内部,然后点击“插入”选项卡,选择“图片”,从你的计算机中选择你想要切割的图片。
4、调整图片:插入图片后,你可能需要调整它的大小以适应文本框,你可以通过拖动图片的边缘来调整其大小,或者使用“图片工具”选项卡中的“裁剪”功能来精确地裁剪图片。
5、复制文本框:如果你需要将图片切割成多个部分,你可以复制这个带有图片的文本框,然后粘贴到文档中的其他位置。
6、移动和调整:将复制的文本框移动到新的位置,并根据需要调整大小和形状。
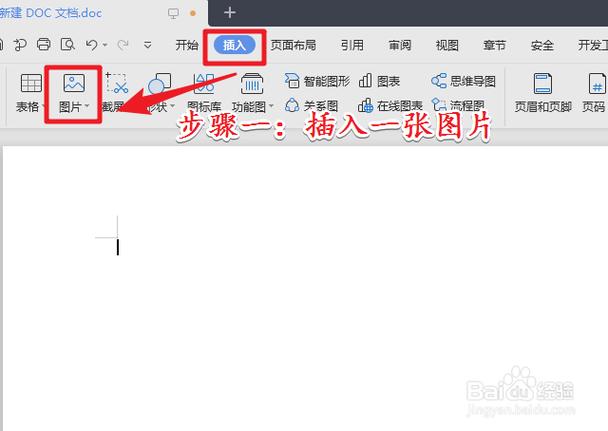
方法二:使用表格
1、插入表格:在Word文档中插入一个表格,行数和列数根据你的需要切割图片的数量来决定。
2、插入图片:将光标放在表格的一个单元格中,然后点击“插入”选项卡,选择“图片”,从你的计算机中选择你想要切割的图片。
3、调整图片大小:插入图片后,你可能需要调整它的大小以适应单元格,你可以通过拖动图片的边缘来调整其大小,或者使用“图片工具”选项卡中的“裁剪”功能来精确地裁剪图片。
4、分割图片:使用“图片工具”选项卡中的“裁剪”功能,将图片分割成多个部分,你可以根据表格的单元格来裁剪图片,使每个单元格显示图片的一部分。
5、调整表格和图片:根据需要调整表格的大小和图片的位置,直到你对结果满意为止。
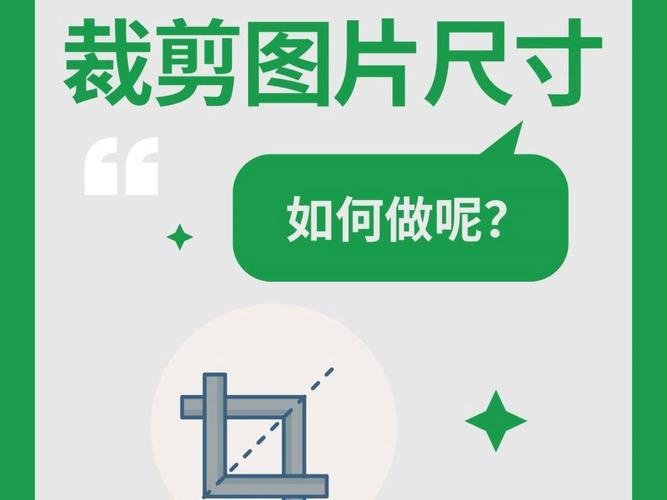
方法三:使用第三方软件
如果你需要更复杂的图片编辑功能,你可能需要使用第三方软件,如Adobe Photoshop或GIMP等图像编辑工具,这些工具提供了更强大的图片编辑功能,包括切割、裁剪、旋转等。
1、打开图片:在你的图像编辑软件中打开你想要切割的图片。
2、切割图片:使用软件中的切割工具,根据你需要的大小和形状切割图片。
3、保存图片:将切割后的图片保存到你的设备上。
4、插入到Word:回到Word文档,按照上述方法之一将切割后的图片插入到文档中。
相关问答FAQs
Q1: 如何在Word中将一张大图片切割成多张小图片?
A1: 在Word中,虽然没有直接的“切割”功能,但你可以使用文本框和图片填充的方法来实现,插入一个文本框并调整到你想要的大小,然后在文本框中插入图片,并使用“图片工具”选项卡中的“裁剪”功能来切割图片,重复这个过程,为每一部分创建一个新的文本框。
Q2: Word中的图片切割功能在哪里?
A2: Word本身并没有专门的“图片切割”功能,你可以通过使用文本框和图片填充,或者插入表格并在单元格中插入和调整图片的方式来模拟切割效果,如果需要更复杂的编辑,建议使用专业的图像编辑软件,如Adobe Photoshop或GIMP。
到此,以上就是小编对于word怎么把图片切开的问题就介绍到这了,希望介绍的几点解答对大家有用,有任何问题和不懂的,欢迎各位朋友在评论区讨论,给我留言。
内容摘自:https://news.huochengrm.cn/zcjh/14445.html
