在使用Microsoft Word处理文档时,我们经常会遇到需要删除换行号的情况,换行号通常是在打印或预览时显示的,用于指示每一行的起始位置,但在某些情况下,这些换行号可能会显得多余或干扰阅读,本文将详细介绍如何在Word中删除换行号,并提供一些相关的FAQs以解答常见问题。
了解换行号
换行号是Word中的一项功能,用于在打印或预览文档时显示每一行的起始位置,它们通常出现在页面的左边距处,以连字符(-)或点(.)的形式呈现,虽然换行号在编辑文档时不可见,但它们会在打印或切换到打印预览模式时显示出来。
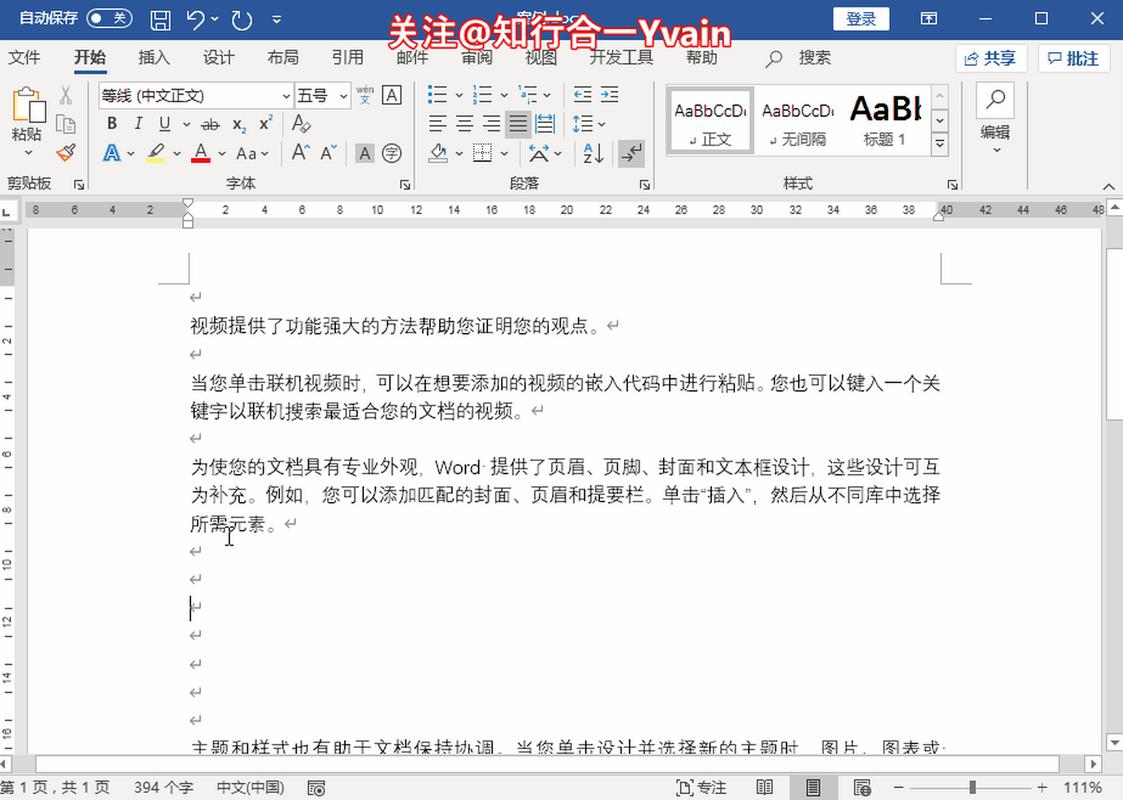
删除换行号的方法
1. 通过页面布局设置删除
Word允许用户通过页面布局设置来控制换行号的显示,以下是具体步骤:
打开页面布局选项卡:确保你的Word窗口顶部显示了“页面布局”选项卡,如果没有看到,请点击“视图”选项卡,然后在“显示比例”组中勾选“标尺”和“导航窗格”,这样通常可以显示“页面布局”选项卡。
访问页面设置:在“页面布局”选项卡中,点击“页面设置”组右下角的小箭头,打开“页面设置”对话框。
选择版式选项卡:在“页面设置”对话框中,切换到“版式”选项卡。
取消换行号:在“版式”选项卡中,你会看到一个名为“行号”的选项,默认情况下,它可能被设置为“连续”,要删除换行号,请从下拉菜单中选择“无”。
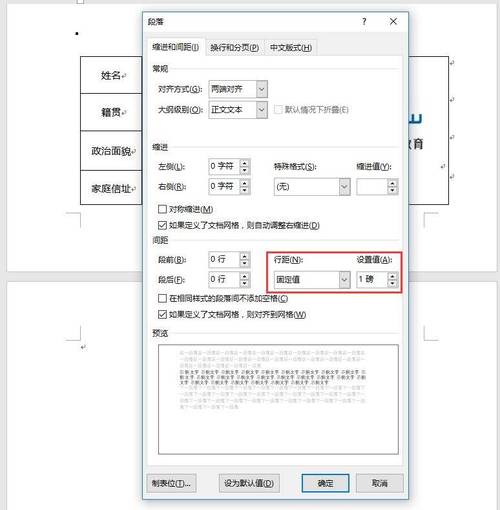
应用并确定:点击“确定”按钮应用更改,当你切换到打印预览或实际打印文档时,换行号将不再显示。
2. 使用VBA宏删除换行号
如果你需要更高级的控制,或者想要自动化删除换行号的过程,可以使用VBA宏来实现,以下是一个简单的VBA宏示例,用于删除当前文档中的所有换行号:
Sub 删除换行号()
Dim sec As Section
For Each sec In ActiveDocument.Sections
sec.Footers(wdHeaderFooterPrimary).PageSetup.LineNumbering.Active = False
Next sec
End Sub要运行这个宏,请按照以下步骤操作:
打开VBA编辑器:在Word中,按下Alt + F11键打开VBA编辑器。
插入新模块:在VBA编辑器中,右键点击“标准”模块,然后选择“插入” > “模块”。
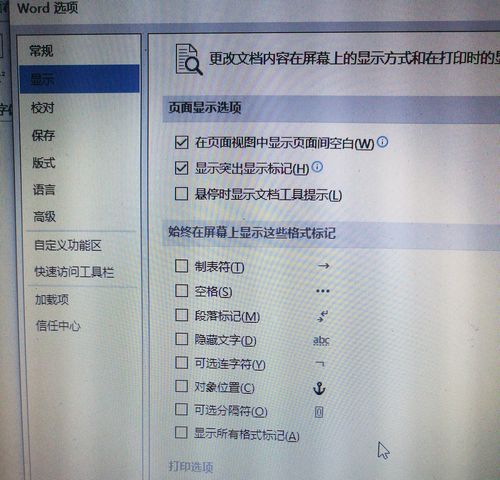
粘贴宏代码:在新模块中,粘贴上述VBA宏代码。
运行宏:关闭VBA编辑器,回到Word界面,按下Alt + F8键打开宏对话框,选择“删除换行号”宏,然后点击“运行”。
相关问答FAQs
Q1: 删除换行号后,如何恢复显示?
A1: 如果你之前是通过页面布局设置删除的换行号,并且想要恢复显示,只需重复之前的步骤,但在“版式”选项卡的“行号”下拉菜单中选择“连续”或其他你想要的行号样式即可,如果你是通过VBA宏删除的换行号,并且想要恢复显示,你需要编写一个相反的宏来重新激活行号,或者简单地手动在页面布局设置中重新启用行号。
Q2: 删除换行号会影响文档的其他格式吗?
A2: 删除换行号只会影响文档中行号的显示,不会对文档的其他格式(如字体、段落、页眉页脚等)产生任何影响,你可以放心地删除换行号,而不用担心它会改变文档的其他外观或布局。
通过以上介绍,你现在应该能够在Word中轻松地删除换行号了,无论是通过页面布局设置还是使用VBA宏,你都可以根据需要选择最适合你的方法,希望FAQs部分能够解答你在操作过程中可能遇到的疑问。
到此,以上就是小编对于word换行号怎么删掉的问题就介绍到这了,希望介绍的几点解答对大家有用,有任何问题和不懂的,欢迎各位朋友在评论区讨论,给我留言。
内容摘自:https://news.huochengrm.cn/zcjh/14453.html
