在当今数字化办公环境中,熟练掌握Microsoft Word的使用技巧对于提升工作效率和文档质量至关重要,尤其是处理中文文档时,正确的格式设置不仅关乎文档的专业度,还影响着阅读体验,本文将深入探讨如何在Word中调整中文格式,确保您的文档既美观又规范。
字体与字号的选择
1. 选择合适的中文字体
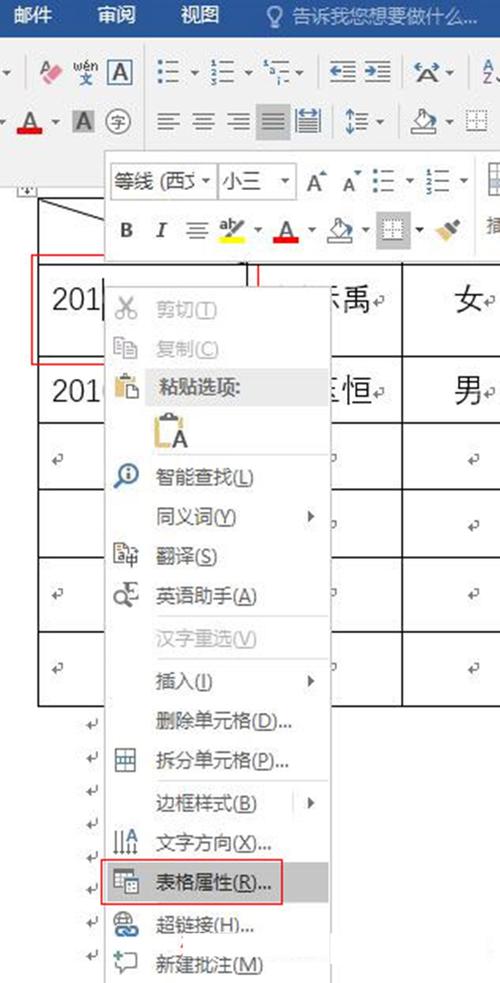
宋体:作为最常用的中文印刷字体之一,宋体因其清晰的线条和易于阅读的特点,被广泛应用于正式文件和书籍排版中。
黑体:黑体字迹粗壮,适合用于标题或需要强调的部分,能迅速抓住读者的眼球。
楷体:楷体书写流畅自然,常用于较为文艺或非正式的文本,增添文档的艺术感。
2. 字号设置
正文通常采用小四(12pt)或五号(10.5pt),保证阅读舒适度。
标题则根据层级不同选择适当的字号,如一级标题可用二号(22pt),二级标题三号(16pt)等。
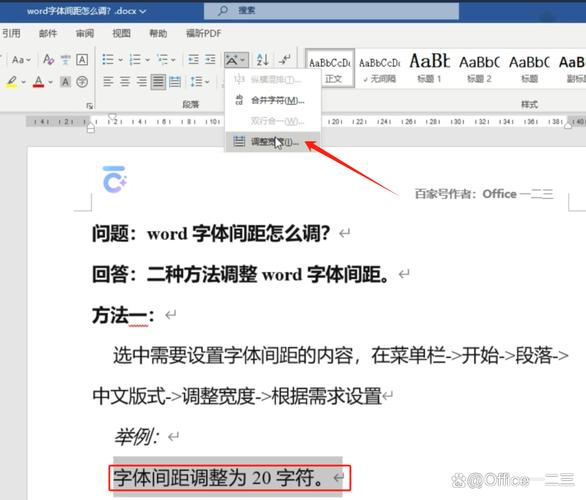
段落与行距
1. 段落缩进
中文文档习惯首行缩进两个字符,这在Word中可以通过“段落”设置中的“特殊格式”选项轻松实现。
2. 行距调整
适宜的行距能提升文本的可读性,一般推荐设置为1.5倍或双倍行距,具体可根据文档性质和个人偏好调整。
项目符号与编号
1. 使用中文项目符号
Word内置多种项目符号样式,包括中文环境下常用的圆点、方块等,可通过“开始”选项卡下的“项目符号”按钮进行选择。
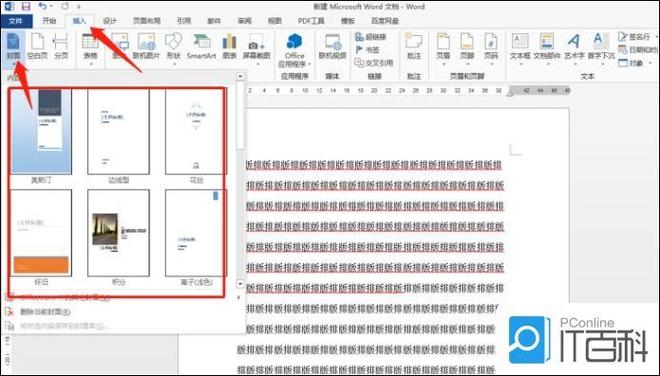
2. 自定义编号格式
对于列表或章节编号,Word支持自定义序号样式,第一章”、“第一条”等,通过“定义新项目符号”功能即可设置。
表格与边框
1. 插入与格式化表格
Word提供了强大的表格工具,可以快速插入并调整列宽、行高,以及应用不同的边框样式来美化表格。
2. 边框与底纹
为表格或特定文本添加边框和底纹,可以突出显示重要信息,增强视觉效果,这些设置均可在“设计”或“页面布局”选项卡中找到。
页眉页脚与页码
1. 创建页眉页脚
页眉可用于放置文档标题、章节名等信息,页脚则常用于添加页码或版权信息,Word允许用户自定义页眉页脚的内容和样式。
2. 插入页码
Word提供了多种页码格式,包括数字、罗马数字等,且支持从指定页面开始编号,满足不同文档的需求。
样式与模板
1. 利用样式统一格式
Word的“样式”功能允许用户保存一系列格式设置(如字体、字号、段落间距等),并快速应用于文档的不同部分,保持格式一致性。
2. 使用模板提高效率
对于经常需要编写的文档类型,如报告、信件等,可以创建或下载现成的模板,减少重复劳动,提升工作效率。
常见问题解答(FAQs)
Q1: 如何更改Word文档中的所有英文字体为中文字体?
A1: 可以通过“替换”功能实现,打开“查找和替换”对话框(快捷键Ctrl+H),在“查找内容”框中输入^$(代表所有英文字符),在“替换为”框中不输入任何内容,然后点击“更多”按钮,选择“格式”->“字体”,在弹出的窗口中选择想要替换的中文字体,最后点击“全部替换”。
Q2: Word中如何实现首字母下沉效果?
A2: 选中需要设置首字母下沉的段落,然后在“插入”选项卡下找到“文本”组,点击“首字下沉”,选择“下沉”选项即可,如果需要更多自定义设置,可以选择“首字下沉选项”,在弹出的对话框中调整下沉行数和距离。
通过上述介绍,相信您已经掌握了在Word中调整中文格式的基本技巧,实践是检验真理的唯一标准,不妨立即打开Word,尝试应用这些技巧,让您的文档更加专业和吸引人。
以上就是关于“word怎么调中文格式”的问题,朋友们可以点击主页了解更多内容,希望可以够帮助大家!
内容摘自:https://news.huochengrm.cn/zcjh/14452.html
