在Microsoft Word中,用户可能会遇到页面右侧变成灰色的情况,这通常是由于页面布局、格式设置或视图选项引起的,本文将详细探讨Word右边变灰色的原因及解决方法,并提供相关FAQs。
原因一:页面布局和分栏设置
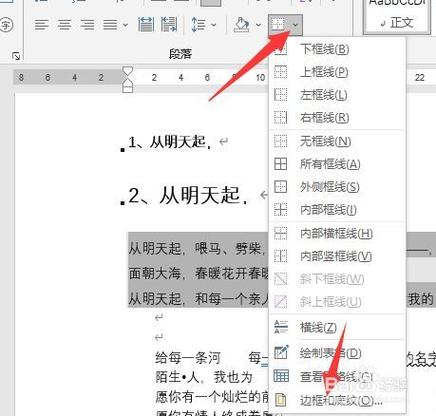
1. 分栏功能
Word中的分栏功能允许用户将文本分成多个垂直列,如果设置了分栏且最后一栏的内容较少,该区域可能会显示为灰色背景。
解决方法:
打开Word文档,点击“布局”选项卡。
选择“分栏”按钮,然后选择“一栏”以取消分栏设置。
2. 页面边距
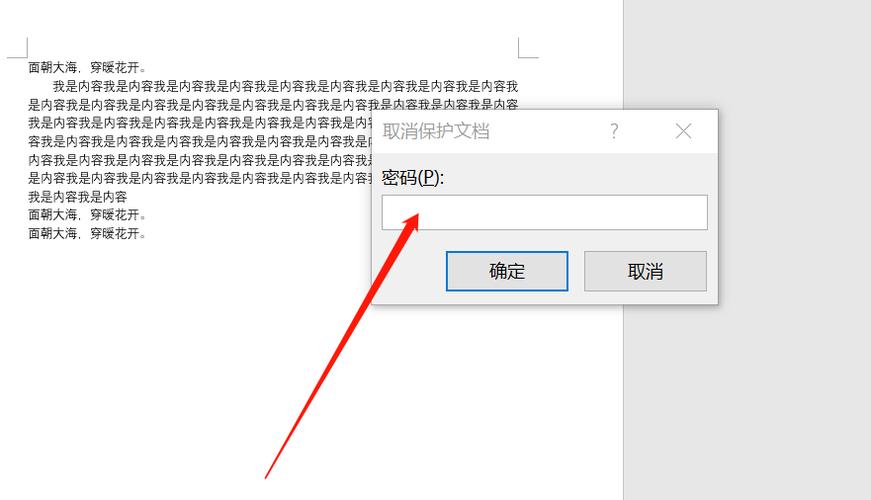
页面边距设置不当也可能导致右侧出现灰色区域,右页边距过大时,实际内容区域会减少。
解决方法:
点击“布局”选项卡,然后选择“页边距”。
选择合适的预设边距或点击“自定义边距”进行调整。
原因二:视图模式
1. 阅读模式
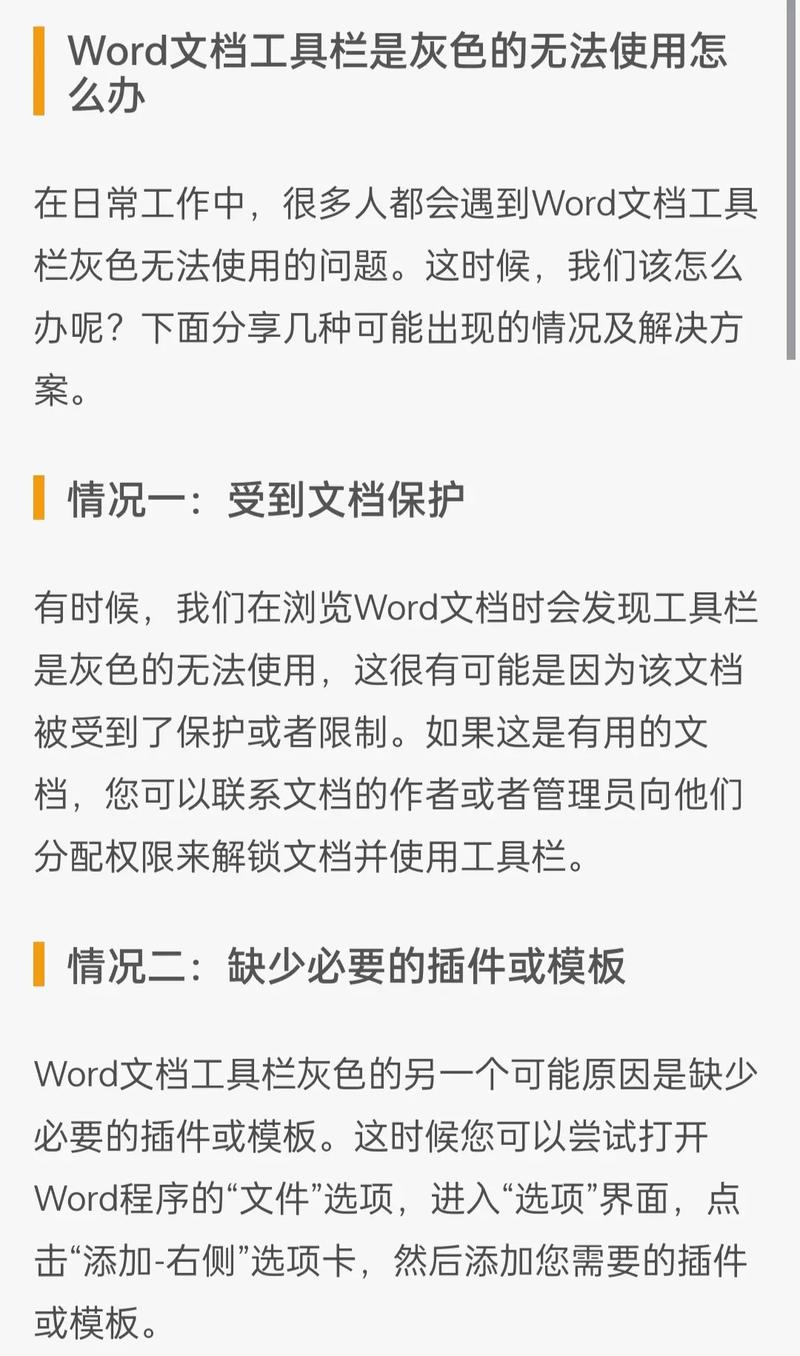
Word的阅读模式旨在提供更舒适的阅读体验,通常会改变页面的背景颜色。
解决方法:
点击窗口右下角的“阅读模式”按钮(通常是一个书籍图标)以退出阅读模式。
2. 草稿视图
草稿视图下,页面背景可能呈现灰色,以便更好地模拟打印效果。
解决方法:
点击“视图”选项卡,然后选择“打印布局”以切换回标准视图模式。
原因三:模板和样式
1. 使用特定模板
某些Word模板可能包含特定的格式设置,包括背景颜色。
解决方法:
如果使用了模板,可以尝试创建一个新的空白文档并复制粘贴内容到新文档中。
2. 样式设置
文档中的样式设置也可能影响背景颜色。
解决方法:
点击“开始”选项卡,然后选择“样式”窗格。
右键单击使用的样式,选择“修改”,在弹出的对话框中检查背景设置。
原因四:软件故障或兼容性问题
1. Office更新
有时,软件更新可能会引入新的功能或修复已知问题。
解决方法:
确保你的Office套件是最新版本,可以通过Office应用程序或官方网站检查更新。
2. 兼容性问题
不同版本的Word之间可能存在兼容性问题。
解决方法:
如果文档是从较早版本的Word创建的,尝试使用兼容模式打开或升级到最新版本的Word。
表格示例:Word右边变灰的可能原因与对应解决方法
| 序号 | 可能原因 | 解决方法 |
| 1 | 分栏设置 | 取消分栏或调整分栏数 |
| 2 | 页面边距 | 调整页面边距设置 |
| 3 | 阅读模式 | 退出阅读模式 |
| 4 | 草稿视图 | 切换到打印布局视图 |
| 5 | 使用特定模板 | 创建新文档并复制粘贴内容 |
| 6 | 样式设置 | 检查并修改样式背景设置 |
| 7 | Office更新 | 确保Office套件是最新版本 |
| 8 | 兼容性问题 | 使用兼容模式打开或升级Word版本 |
相关问答FAQs
Q1: 为什么Word文档的右侧会变成灰色?
A1: Word文档右侧变灰可能是由于多种原因造成的,包括但不限于分栏设置、页面边距、视图模式(如阅读模式或草稿视图)、使用特定模板、样式设置以及软件故障或兼容性问题,具体原因需要根据实际情况进行分析和排查。
Q2: 如果Word右边的灰色区域影响了编辑怎么办?
A2: 如果Word右边的灰色区域影响了编辑,你可以尝试以下方法来解决:首先检查是否处于阅读模式或草稿视图,如果是,请切换到打印布局视图;其次检查是否有分栏设置,如果有,考虑取消分栏或调整分栏数;接着检查页面边距设置是否合理;此外还可以检查是否使用了特定模板或存在样式设置问题;最后确保你的Office套件是最新版本,以避免软件故障或兼容性问题,如果以上方法都不能解决问题,建议联系技术支持寻求帮助。
小伙伴们,上文介绍word右边怎么变灰色的内容,你了解清楚吗?希望对你有所帮助,任何问题可以给我留言,让我们下期再见吧。
内容摘自:https://news.huochengrm.cn/zcjh/14551.html
