在当今数字化时代,Word文档已成为我们日常生活和工作中不可或缺的一部分,无论是撰写报告、论文,还是制作简历、合同,Word都扮演着重要的角色,对于许多用户来说,如何有效地查看和处理Word文档中的字符仍然是一个挑战,本文将深入探讨Word字符的查看方法,帮助读者更好地理解和使用这一功能。
Word字符查看的基本方法
1. 使用“导航窗格”
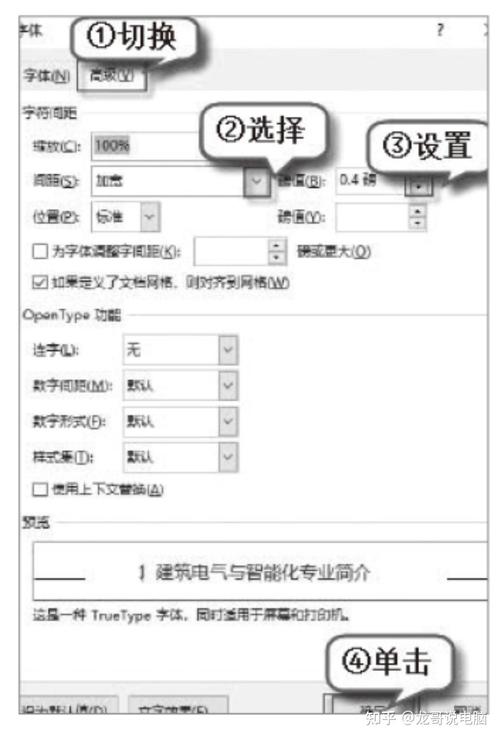
启用导航窗格:打开Word文档,点击“视图”选项卡,勾选“导航窗格”。
利用搜索功能:在导航窗格中,可以通过输入关键词来快速定位到文档中的特定部分,从而查看相关字符。
2. 利用“查找和替换”功能
打开查找对话框:按下Ctrl + F快捷键,或点击“开始”选项卡中的“编辑”组里的“查找”按钮。
输入查找内容:在弹出的查找对话框中输入想要查找的字符或字符串。
高级查找选项:点击“更多>>”按钮,可以设置更详细的查找条件,如区分大小写、全字匹配等。
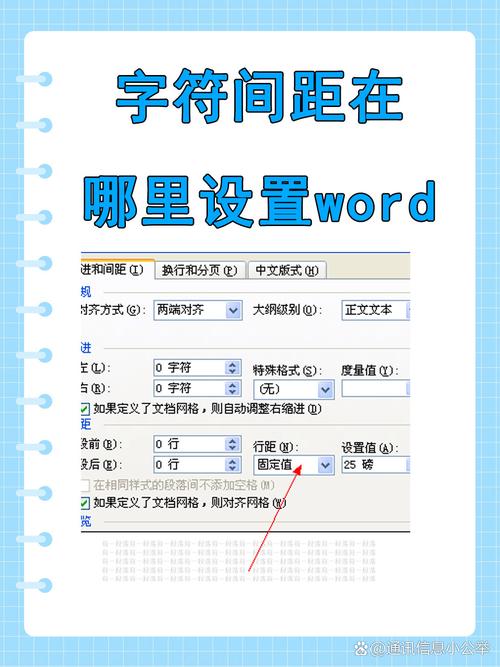
3. 使用“审阅”工具栏
开启审阅模式:点击“审阅”选项卡,进入审阅模式。
检查拼写和语法:利用“拼写和语法检查”功能,可以高亮显示文档中的拼写错误和语法问题,间接查看特定字符的使用情况。
进阶技巧与应用
1. 结合样式和格式
应用样式:通过为文档中的不同部分应用不同的样式,可以更容易地在导航窗格中识别和查看特定字符。
格式刷工具:使用格式刷工具复制格式,可以帮助你快速查看和应用一致的字符格式。
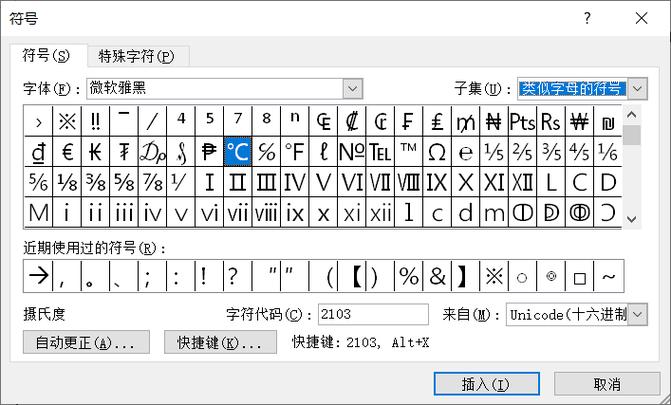
2. 宏和VBA编程
录制宏:对于经常需要执行的重复性任务,如查看特定字符,可以录制宏来自动化这一过程。
VBA编程:对于更高级的用户需求,可以通过编写VBA脚本来实现复杂的字符查看和处理逻辑。
3. 第三方插件和工具
插件市场:探索Word的插件市场,寻找专门用于字符查看和管理的工具。
兼容性测试:在使用第三方插件之前,确保其与你的Word版本兼容,以避免潜在的冲突或问题。
案例分析与实践建议
1. 案例研究
学术论文排版:在撰写学术论文时,准确查看和调整字符间距、字体大小等细节至关重要,通过上述方法,可以轻松实现这些要求。
商业合同审查:在审查商业合同时,确保每个条款都准确无误是关键,利用查找和替换功能,可以快速定位并检查特定条款或词汇。
2. 实践建议
定期练习:定期练习使用Word的字符查看功能,可以提高你的熟练度和效率。
结合实际需求:根据你的实际工作需求,选择最适合你的字符查看方法,如果你经常需要处理大量文本,那么使用导航窗格可能更为高效。
本文详细介绍了Word字符查看的多种方法和技巧,从基础操作到进阶应用,再到案例分析和实践建议,旨在帮助读者全面提升在Word中处理字符的能力,随着技术的不断发展,未来可能会有更多智能化的工具和方法出现,但掌握现有的技能仍然是提高效率的关键,希望本文能为你在Word字符查看方面提供有益的参考和帮助。
FAQs
Q1: 如何在Word中快速找到并突出显示所有出现的特定字符?
A1: 你可以使用“查找和替换”功能中的“突出显示所有出现的实例”选项来实现这一点,按下Ctrl + F打开查找对话框,输入你想要查找的字符,然后点击“阅读突出显示”按钮,并选择“全部突出显示”,这样,文档中所有出现的该字符都会被高亮显示。
Q2: 如果我想查看Word文档中某个特定段落的字符数,应该怎么办?
A2: 你可以通过以下步骤来查看特定段落的字符数:选中你想要查看的段落;点击“审阅”选项卡中的“字数统计”按钮(或按下Ctrl + Shift + G快捷键);在弹出的字数统计对话框中,你可以看到所选段落的字符数(不包括空格),如果你只想查看字符数而不包括空格和其他元素,可以在“字数统计”对话框中选择“字符数(不计空格)”。
以上就是关于“word字符怎么看”的问题,朋友们可以点击主页了解更多内容,希望可以够帮助大家!
内容摘自:https://news.huochengrm.cn/zcjh/14568.html
