在Microsoft Word中画横线是一个常见的需求,无论是为了装饰文档、强调内容还是作为分隔符,本文将详细介绍如何在Word里画横线,包括使用不同方法绘制水平线、调整线条样式和颜色等。
使用快捷键画横线
1、插入水平线:
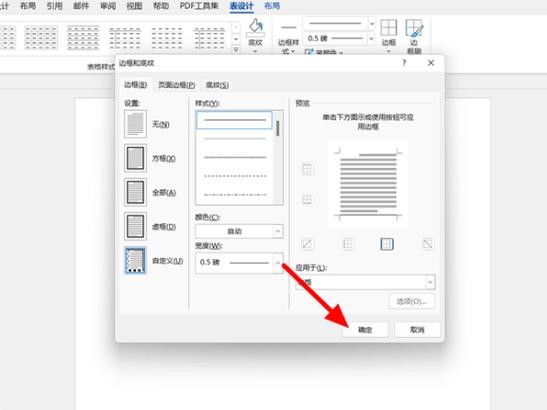
将光标放置在需要插入横线的位置。
按下键盘上的“Shift”键,同时连续输入三个“-”(减号)字符,然后按“Enter”键,Word会自动将这些减号转换为一条水平线。
2、自定义水平线样式:
选中刚刚插入的水平线,右键点击并选择“设置形状格式”。
在弹出的对话框中,可以调整线条的颜色、粗细、样式等属性。
使用边框和底纹功能画横线
1、插入表格:
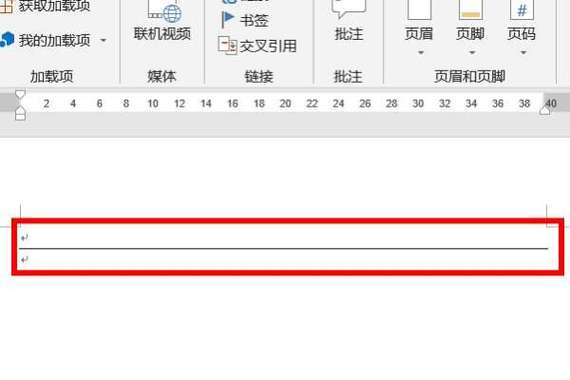
点击“插入”选项卡,选择“表格”,插入一个1行1列的表格。
调整表格大小,使其宽度与页面宽度一致或根据需要调整。
2、设置表格边框:
选中整个表格,右键点击并选择“边框和底纹”。
在“边框”选项卡中,选择“自定义”以仅显示上边框或下边框,从而形成一条横线。
调整线条的颜色、粗细和样式以满足需求。
3、隐藏表格边框(可选):
如果不需要显示表格的其他边框,可以在“边框和底纹”对话框中选择“无”以隐藏其他边框。
使用绘图工具画横线
1、插入形状:
点击“插入”选项卡,选择“形状”,然后选择一个直线形状。
在文档中拖动鼠标绘制一条横线。
2、调整线条属性:
选中绘制的线条,会出现“格式”选项卡。
可以调整线条的颜色、粗细、样式以及添加阴影或其他效果。
3、对齐和分布:
使用“排列”组中的“对齐”和“分布”工具,确保线条在页面上正确对齐和均匀分布。
使用段落边框画横线
1、设置段落边框:
选中需要添加横线的段落,或者在新行中按几次空格键创建一个空段落。
右键点击选中的段落,选择“段落”对话框。
在“段落”对话框中,切换到“边框和底纹”选项卡。
选择“边框”选项卡,在“预览”区域中点击上边框或下边框按钮,以添加横线。
调整线条的颜色、粗细和样式。
使用第三方插件或模板
1、安装第三方插件:
有些第三方插件提供了更多自定义选项和高级功能,可以在Word中更灵活地绘制横线。
安装这些插件后,按照插件的说明进行操作。
2、使用模板:
Microsoft Word提供了许多预设的模板,其中一些模板可能包含已经设计好的横线样式。
可以通过“文件”>“新建”来浏览并选择适合的模板。
选择合适的方法:根据具体需求选择合适的画横线方法,如果需要快速插入简单横线,可以使用快捷键;如果需要更复杂的样式和布局,可以使用绘图工具或表格边框功能。
保持一致性:在整个文档中保持横线的样式和位置一致,以确保文档的专业性和可读性。
测试和调整:在完成文档后,仔细检查横线的效果,并根据需要进行微调。
FAQs
Q1: 如何在Word中快速删除插入的横线?
A1: 要删除插入的横线,可以先选中它(对于使用快捷键插入的横线,可能需要选中整行),然后按“Delete”键或“Backspace”键删除,对于使用表格、绘图工具或段落边框插入的横线,也需要先选中相应的元素或段落,然后按“Delete”键或在“边框和底纹”对话框中取消相应的边框设置。
Q2: 是否可以在Word中自定义横线的颜色和粗细?
A2: 是的,在Word中可以自定义横线的颜色和粗细,对于使用快捷键、表格边框、绘图工具或段落边框插入的横线,都可以通过相应的设置选项(如“设置形状格式”、“边框和底纹”对话框等)来调整线条的颜色和粗细,在“颜色”选项中,可以选择标准颜色或自定义颜色;在“粗细”选项中,可以选择预设的线条粗细或输入具体的数值来自定义线条粗细。
以上就是关于“怎么在word里画横线”的问题,朋友们可以点击主页了解更多内容,希望可以够帮助大家!
内容摘自:https://news.huochengrm.cn/cyzx/14561.html
