在Microsoft Word中,查看和调整文档的高度是一个重要的技能,尤其是当你需要确保文档的布局符合特定要求时,本文将详细介绍如何在Word中查看和调整页面高度,以及一些相关的技巧和注意事项。
如何查看Word文档的页面高度
1、使用页面布局选项卡:打开你的Word文档,点击顶部菜单栏中的“布局”选项卡,在“布局”选项卡中,你会看到“页面设置”组,其中包括“纸张大小”、“页边距”等选项,点击“纸张大小”旁边的小箭头,可以展开更多选项,你可以看到当前文档的纸张大小和页面高度。
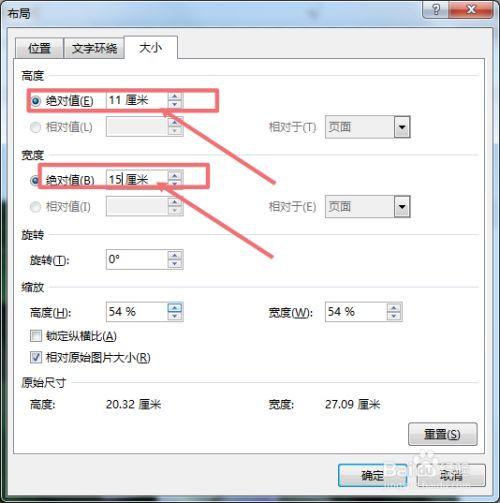
2、使用页面设置对话框:如果你需要更详细的信息,可以点击“布局”选项卡右下角的小箭头,打开“页面设置”对话框,在“页面设置”对话框中,选择“纸张”选项卡,你可以在这里看到当前文档的纸张大小和高度。
3、使用标尺:在Word文档中,水平标尺可以帮助你大致判断页面的高度,将鼠标悬停在水平标尺上,会显示当前的页面高度。
如何调整Word文档的页面高度
1、更改纸张大小:如前所述,通过“布局”选项卡中的“纸张大小”选项,你可以选择预设的纸张大小,如A4、Letter等,如果你需要自定义纸张大小,可以在“页面设置”对话框中选择“纸张”选项卡,然后在“高度”框中输入你想要的高度。
2、调整页边距:页边距也会影响页面的有效高度,通过调整上下边距,你可以间接改变页面的高度,在“页面设置”对话框中,选择“页边距”选项卡,然后调整上下边距的值。
3、使用段落设置:如果你需要在文档中的特定部分调整高度,可以使用段落设置,选中你想要调整的文本,右键点击并选择“段落”,在弹出的对话框中,你可以设置行距、段前段后间距等,从而影响该部分的高度。
相关技巧和注意事项
保持一致性:在调整页面高度时,尽量保持文档的整体一致性,避免因为页面高度的变化而导致排版混乱。
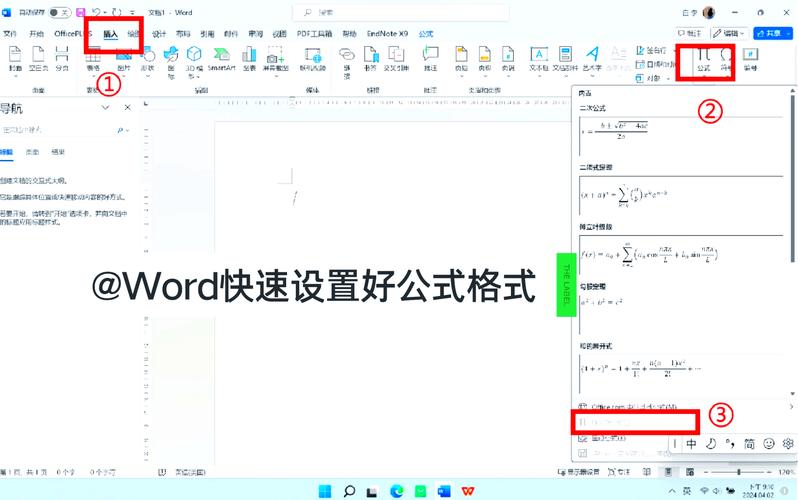
预览打印效果:在调整页面高度后,建议使用Word的打印预览功能,检查打印效果是否符合预期。
保存为PDF:如果你完成了文档的编辑和排版,并且对页面高度满意,可以将文档保存为PDF格式,以确保在不同设备上的显示效果一致。
相关问答FAQs
Q1: 如何在Word中快速查看当前文档的页面高度?
A1: 你可以通过点击“布局”选项卡中的“纸张大小”选项来快速查看当前文档的页面高度,如果需要更详细的信息,可以打开“页面设置”对话框中的“纸张”选项卡。
Q2: 调整Word文档的页面高度会影响哪些元素?
A2: 调整页面高度可能会影响文档中的多个元素,包括文本的布局、图片和表格的位置等,在调整页面高度时,建议仔细检查文档的排版,确保所有元素仍然按照预期显示。
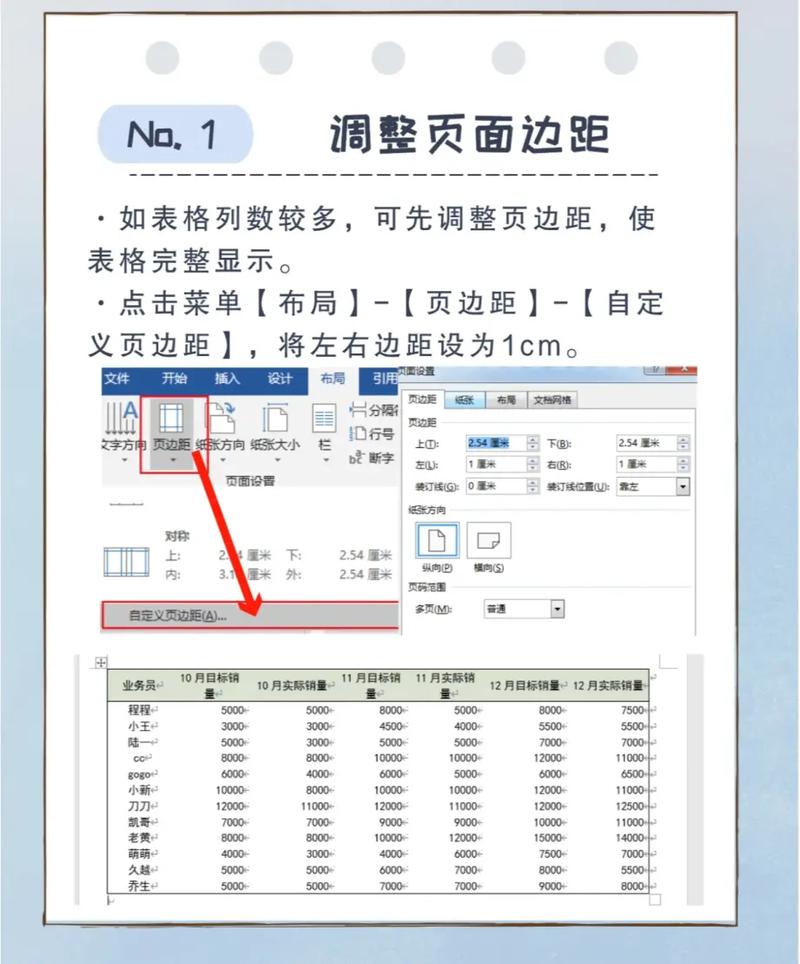
查看和调整Word文档的页面高度是一个相对简单但重要的任务,通过上述方法和技巧,你可以轻松地管理和优化你的文档布局。
以上就是关于“word高度怎么看”的问题,朋友们可以点击主页了解更多内容,希望可以够帮助大家!
内容摘自:https://news.huochengrm.cn/zcjh/14655.html
