在处理文档时,我们经常需要对图片中的某些部分进行打码以保护隐私或隐藏敏感信息,虽然Word的图片编辑功能相对有限,但通过一些技巧和工具,我们仍然可以有效地实现这一目标,本文将详细介绍几种使用Word给图片打码的方法,并附上相关FAQs解答常见问题。
方法一:使用形状遮盖
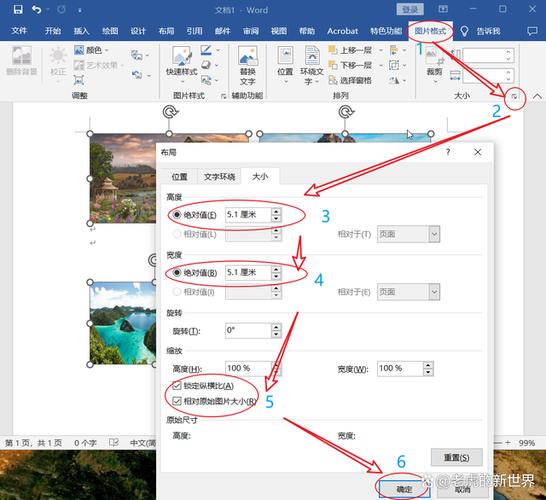
1、打开Word文档:打开你需要进行打码的Word文档。
2、插入图片:点击“插入”选项卡,然后选择“图片”,从你的电脑中选择需要打码的图片并插入到文档中。
3、绘制遮盖形状:在“插入”选项卡中,点击“形状”,选择一个矩形或其他适合覆盖图片的形状,在图片上拖动鼠标,绘制一个覆盖你想要打码区域的形状。
4、设置形状格式:右键点击绘制的形状,选择“设置形状格式”,在弹出的菜单中,你可以调整形状的颜色、透明度等属性,以达到最佳的打码效果,你可以选择黑色并将透明度设置为50%,这样既可以遮盖敏感信息,又不会显得过于突兀。
5、保存文档:完成打码后,记得保存你的Word文档,以免丢失所做的更改。
方法二:使用文本框遮盖
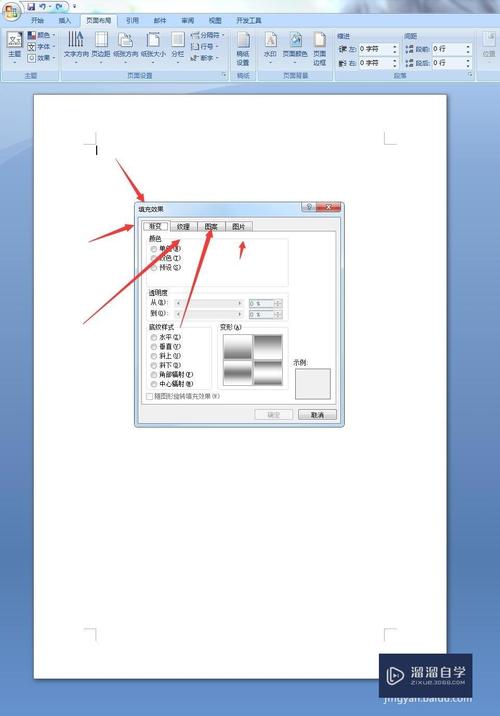
1、插入文本框:在“插入”选项卡中,点击“文本框”,选择一个横排或竖排的文本框,并将其放置在图片上方。
2、编辑文本框内容:双击文本框以编辑其内容,你可以输入一些无关的文字或符号来填充文本框,以达到遮盖图片的效果。
3、设置文本框格式:右键点击文本框,选择“设置文本框格式”,在弹出的菜单中,你可以调整文本框的颜色、透明度等属性,以及边框的样式和颜色,以使打码效果更加自然。
4、组合文本框和图片:如果你希望文本框和图片一起移动或调整大小,可以按住Ctrl键并选中它们,然后右键点击并选择“组合”。
方法三:使用艺术字遮盖
1、插入艺术字:在“插入”选项卡中,点击“艺术字”,选择一种你喜欢的样式,并输入一些文字(可以是无关的内容)。
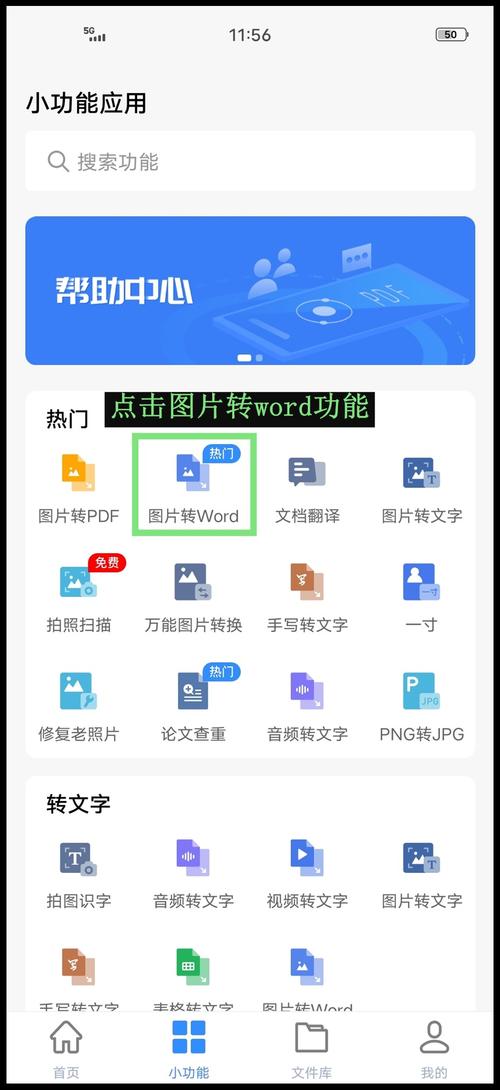
2、调整艺术字位置和大小:将艺术字拖动到图片上方,并调整其大小和位置,使其覆盖你想要打码的区域。
3、设置艺术字格式:右键点击艺术字,选择“设置艺术字格式”,在弹出的菜单中,你可以调整艺术字的颜色、透明度、边框等属性,以达到最佳的打码效果。
表格示例
| 方法 | 步骤 | 优点 | 缺点 |
| 形状遮盖 | 插入形状 -> 设置格式 | 简单易用 | 可能不够灵活 |
| 文本框遮盖 | 插入文本框 -> 编辑内容 -> 设置格式 | 可自定义内容 | 操作稍繁琐 |
| 艺术字遮盖 | 插入艺术字 -> 调整位置和大小 -> 设置格式 | 美观大方 | 需要一定的设计感 |
FAQs
Q1: Word中如何给图片添加水印?
A1: 在Word中给图片添加水印,可以通过插入文本框或艺术字的方式实现,首先插入一个文本框或艺术字,并输入你想要作为水印的文字,然后调整其位置、大小和透明度,使其位于图片的下方或适当位置,将文本框或艺术字与图片组合在一起,即可实现水印效果。
Q2: 如果需要对大量图片进行批量打码,Word是否支持?
A2: Word本身并不直接支持对大量图片进行批量打码,如果你需要对大量图片进行批量处理,建议使用专业的图片处理软件(如Photoshop)或脚本语言(如Python结合PIL库)来实现,这些工具可以更高效地处理大量图片,并满足你的个性化需求。
通过以上介绍,相信大家已经掌握了在Word中给图片打码的基本方法和技巧,无论是使用形状遮盖、文本框遮盖还是艺术字遮盖,都可以根据具体需求选择合适的方法,也需要注意保护个人隐私和信息安全的重要性,在分享或传输文档时务必谨慎处理敏感信息。
小伙伴们,上文介绍word怎么打码图片的内容,你了解清楚吗?希望对你有所帮助,任何问题可以给我留言,让我们下期再见吧。
内容摘自:https://news.huochengrm.cn/zcjh/14899.html
