在Microsoft Word中编写英文文档是一个直观且灵活的过程,无论是撰写简单的信件、报告还是复杂的论文,以下是如何在Word中高效输入和格式化英文文本的详细指南:
1. 启动Word并新建文档

打开Microsoft Word软件,在“开始”菜单中点击Word图标,或者在桌面双击已创建的Word快捷方式,进入Word后,选择“新建”来创建一个空白文档,或从模板库中选择一个适合的模板作为起点。
2. 输入英文文本
直接输入:将光标置于文档起始位置,直接开始键入英文内容,Word会自动处理单词间的空格和基本的语法检查(如红色波浪线表示拼写错误,绿色波浪线表示语法问题)。
粘贴文本:如果你已有现成的英文文本(如从网页复制),可以直接使用Ctrl+V快捷键将其粘贴到Word文档中,注意,粘贴后可能需要调整格式以符合文档风格。
3. 文本格式化
字体与字号:选中需要更改的文字,然后在“开始”选项卡下,通过“字体”和“字号”下拉菜单选择合适的样式和大小。
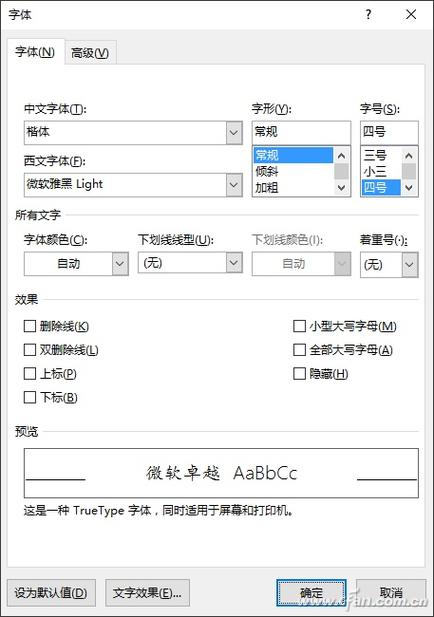
段落设置:通过“段落”组中的“行距”、“对齐方式”等工具调整段落格式,设置首行缩进、悬挂缩进或是调整段前段后间距。
加粗、斜体与下划线:使用“开始”选项卡中的B(加粗)、I(斜体)和U(下划线)按钮来强调文本。
颜色与背景:在“字体颜色”和“填充颜色”选项中,可以为文字或背景添加颜色,增强视觉效果。
4. 使用表格
插入表格可以帮助组织数据或展示信息结构,操作步骤如下:
点击“插入”选项卡,选择“表格”,根据需要拖动鼠标选择行列数,或使用“插入表格”对话框精确设置。
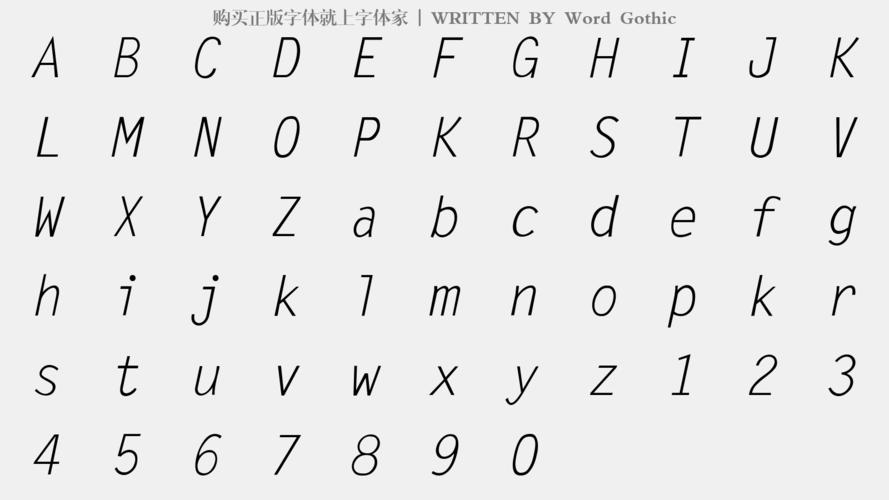
在表格内输入数据后,可以利用表格工具栏进行进一步的格式调整,如合并单元格、调整列宽行高、应用表格样式等。
5. 文档审阅与修订
拼写和语法检查:Word自带拼写和语法检查功能,可以在输入时实时提示错误,也可以在完成后通过“审阅”->“拼写和语法”进行检查。
评论与修订:对于需要多人协作的文档,可以使用“审阅”工具添加批注、插入评论或跟踪修订,便于团队成员之间的沟通和修改记录。
6. 保存与导出
完成编辑后,别忘了保存文档,点击左上角的“文件”菜单,选择“保存”或“另存为”,选择合适的位置和文件名,Word文档默认保存为.docx格式,但也可以保存为PDF、HTML等多种格式,以满足不同的分享或打印需求。
FAQs
Q1: 如何在Word中快速更改整篇文档的字体和字号?
A1: 可以通过“Ctrl+A”全选文档内容,然后统一在“开始”选项卡下的“字体”和“字号”下拉菜单中进行更改,这样可以一次性调整整个文档的文字样式。
Q2: Word中的“样式”功能有什么作用,如何使用?
A2: “样式”是一组预定义的格式设置,包括字体、字号、颜色、段落格式等,用于快速统一文档中相同级别或类型的文本外观,使用时,只需选中文本,然后在“开始”选项卡的“样式”区域点击所需样式即可应用,用户还可以自定义样式,以便重复使用特定的格式组合。
各位小伙伴们,我刚刚为大家分享了有关word中怎么写英文的知识,希望对你们有所帮助。如果您还有其他相关问题需要解决,欢迎随时提出哦!
内容摘自:https://news.huochengrm.cn/zcjh/15122.html
