在Microsoft Word中,打勾空框通常是为了创建复选框或方框以供用户勾选,以下是如何在Word文档中插入并使用打勾空框的步骤:
使用符号插入打勾空框
1、打开Word文档:启动Word应用程序,打开你需要编辑的文档。
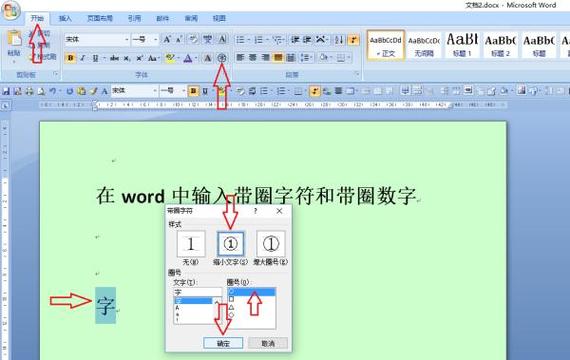
2、定位插入点:将光标放置在你希望插入打勾空框的位置。
3、插入符号:点击菜单栏中的“插入”选项卡,然后在工具栏中找到并点击“符号”,选择“更多符号”。
4、选择符号字体:在弹出的“符号”对话框中,确保选择了“Wingdings”或“Webdings”字体,因为这两种字体包含了打勾和空框的符号。
5、查找打勾符号:在“字符代码”区域输入“252”,这将显示一个带有打勾的方框符号(■),如果你想要一个空框,可以输入“251”(□)。
6、插入符号:选中所需的符号后,点击“插入”按钮,该符号就会被插入到你的文档中。
7、调整符号大小:如果需要,可以通过拖动符号周围的控点来调整其大小,或者通过设置字体大小来改变符号的大小。
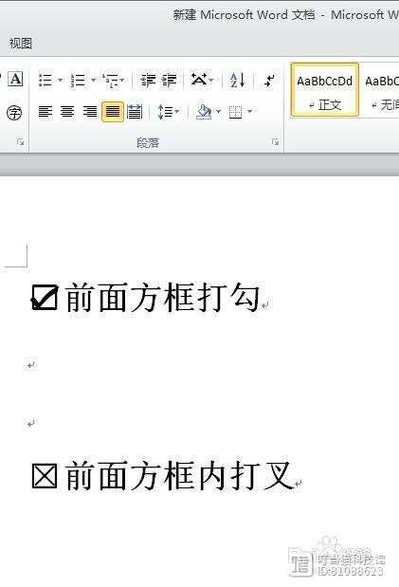
使用表格插入打勾空框
1、创建表格:在Word文档中,点击“插入”选项卡,然后选择“表格”,创建一个1行1列的表格。
2、调整表格大小:根据需要调整表格的大小,使其适应你的文档布局。
3、设置边框样式:右键点击表格,选择“边框和底纹”,在“边框”选项卡中,可以选择无边框样式,使表格看起来更像是一个独立的方框。
4、添加打勾或空框符号:按照上述方法,在表格内插入打勾或空框符号。
1、开发工具选项卡:确保你的Word版本支持开发工具选项卡,如果不支持,可能需要先通过Office安装程序添加这一功能。
2、插入复选框:在“开发工具”选项卡中,点击“复选框内容控件”按钮,然后在文档中绘制一个复选框。
3、自定义复选框属性:双击复选框,可以打开“内容控件属性”对话框,在这里你可以设置复选框的各种属性,如标签、是否可选等。
4、使用VBA脚本:如果你熟悉VBA编程,还可以通过编写脚本来控制复选框的行为,例如在勾选时自动执行某些操作。
编辑和格式化打勾空框
1、更改符号颜色:选中插入的符号,然后在“开始”选项卡中选择你喜欢的颜色进行填充。
2、添加文本标签:你可以在打勾空框旁边添加文本标签,描述这个框的用途或状态。
3、组合元素:如果你使用了多个元素(如表格和符号),可以使用“组合”功能将它们组合在一起,以便作为一个整体移动或复制。
保存和分享文档
1、保存文档:完成所有编辑后,不要忘记保存你的文档,点击“文件”菜单,选择“保存”或“另存为”,选择合适的格式和位置保存文档。
2、分享文档:你可以通过电子邮件、云存储服务或USB驱动器等方式与他人分享你的Word文档。
相关问答FAQs
Q1: 如何在Word中快速找到打勾和空框符号?
A1: 在Word中快速找到打勾和空框符号的方法是使用“Wingdings”或“Webdings”字体,打开“符号”对话框,选择这些字体,然后在字符代码区域输入相应的数字(打勾为252,空框为251)即可找到对应的符号。
Q2: 如果我想在Word中使用复选框而不是打勾空框,应该怎么做?
A2: 如果你想在Word中使用复选框而不是打勾空框,可以使用“开发工具”选项卡中的“复选框内容控件”功能,这允许你在文档中插入可交互的复选框,用户可以勾选或取消勾选,如果Word中没有显示“开发工具”选项卡,你可能需要先通过Office安装程序添加这一功能。
以上内容就是解答有关word怎么打勾空框的详细内容了,我相信这篇文章可以为您解决一些疑惑,有任何问题欢迎留言反馈,谢谢阅读。
内容摘自:https://news.huochengrm.cn/zcjh/15204.html
