在Word文档中插入组合图是一种常见的需求,尤其是在撰写报告、论文或演示文稿时,组合图通常由多个图表(如柱状图、折线图、饼图等)组合而成,用于展示复杂的数据关系,本文将详细介绍如何在Word中插入组合图,并提供一些常见问题的解答。
准备工作
在开始之前,请确保你的电脑上安装了Microsoft Word,如果你的数据存储在Excel中,建议先打开Excel并准备好需要插入的数据。
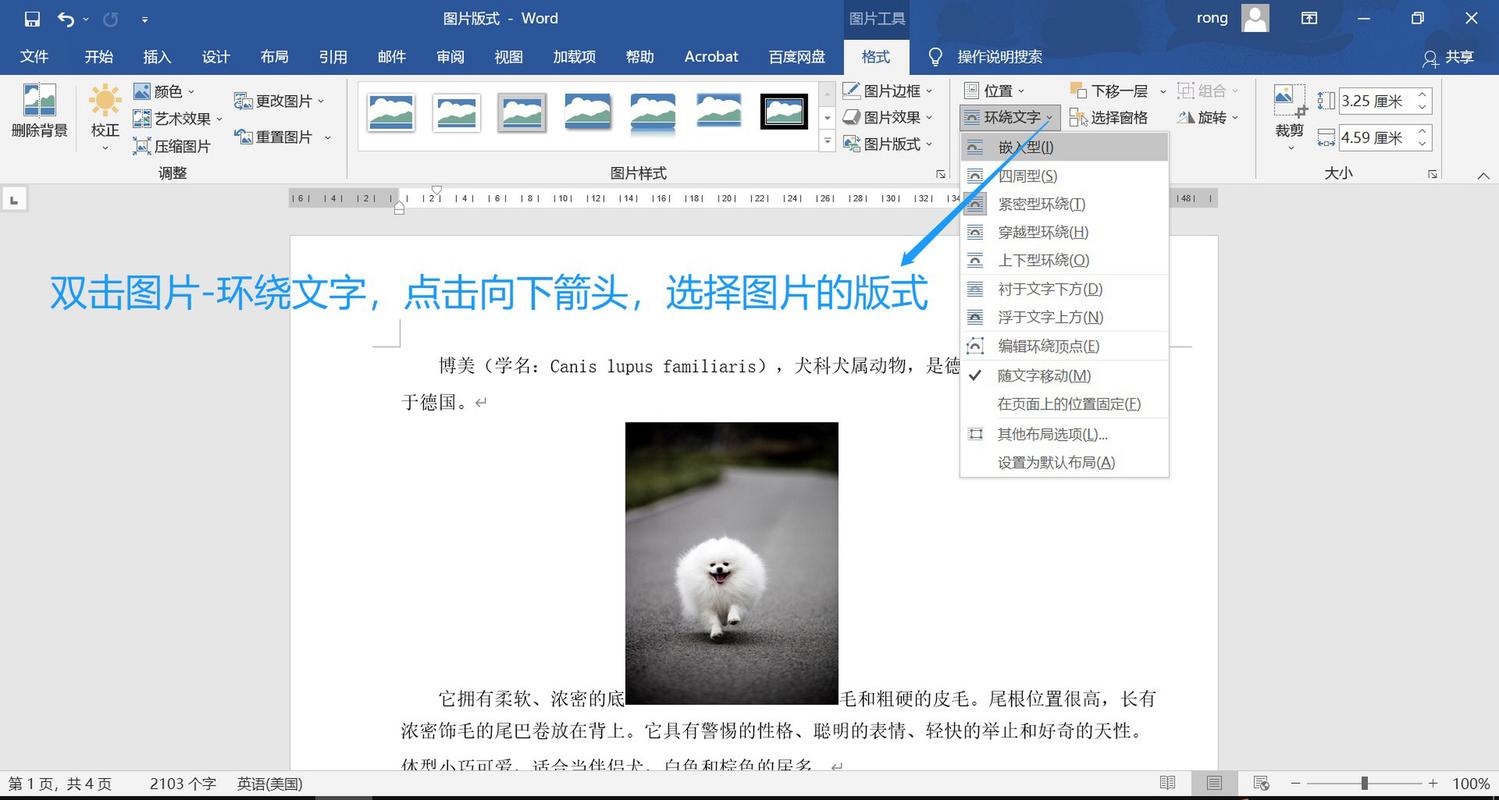
步骤详解
1. 打开Word文档
打开你需要插入组合图的Word文档,如果还没有创建文档,可以新建一个空白文档。
2. 插入图表
点击菜单栏中的“插入”选项卡,然后选择“图表”,这将打开一个对话框,显示各种图表类型供你选择。
3. 选择合适的图表类型
在弹出的对话框中,你可以选择多种图表类型,如柱状图、折线图、饼图等,对于组合图,你可能需要插入多个不同类型的图表,你可以选择插入一个柱状图和一个折线图。
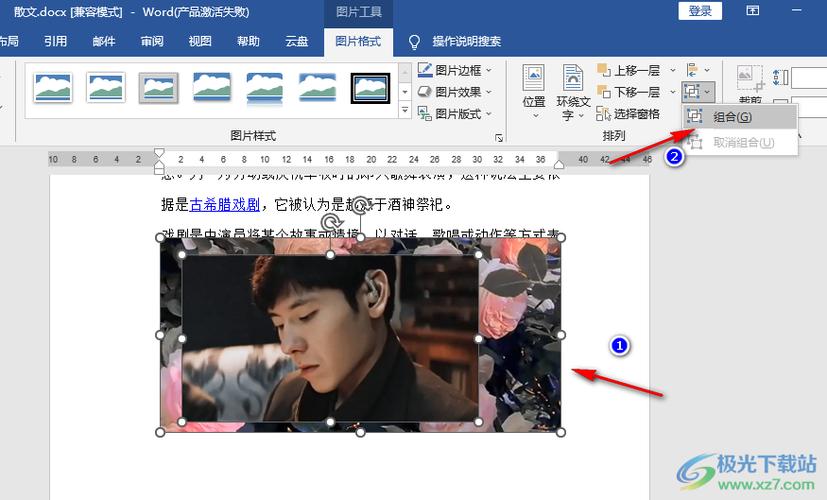
4. 编辑图表数据
插入图表后,Word会自动生成一个默认的图表,并打开一个与图表关联的Excel窗口,你可以在其中编辑数据,你可以根据需要调整数据,以匹配你的实际需求。
5. 调整图表布局和样式
在Word中,你可以通过点击图表来选中它,然后在菜单栏中选择“图表工具”下的“设计”和“格式”选项卡,对图表进行进一步的自定义,你可以更改图表的颜色、字体、标题等。
6. 插入多个图表并组合
为了创建组合图,你需要重复上述步骤,插入多个图表,你可以通过拖动和调整图表的大小和位置,将它们组合在一起,你还可以使用文本框、形状和线条等工具,来进一步组织和标注图表。
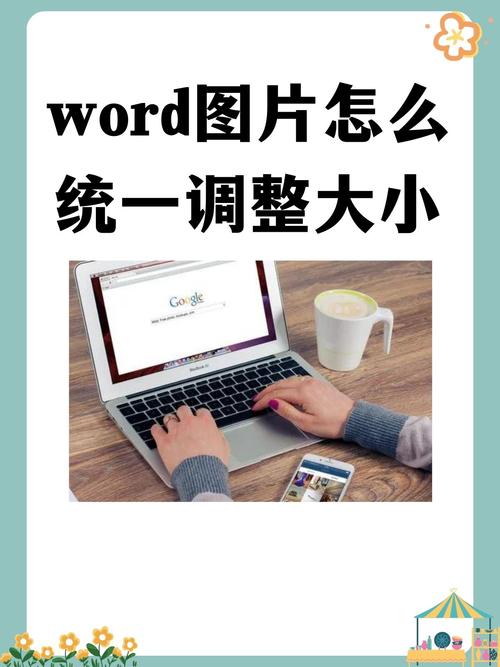
7. 保存和导出
完成组合图的创建后,不要忘记保存你的Word文档,如果需要将图表导出为图片或其他格式,你可以右键点击图表,选择“另存为图片”或使用截图工具。
相关问答FAQs
Q1: 如何在Word中调整图表的大小和位置?
A1: 在Word中,你可以通过点击图表来选中它,然后拖动图表周围的边框来调整大小,你也可以使用菜单栏中的“图表工具”下的“格式”选项卡,来精确设置图表的大小和位置。
Q2: 如何在Word中更改图表的颜色和样式?
A2: 选中图表后,你可以在菜单栏中选择“图表工具”下的“设计”选项卡,然后点击“更改颜色”或“更改样式”,从下拉菜单中选择你喜欢的颜色和样式,你还可以在“格式”选项卡中进一步自定义图表的外观。
通过以上步骤,你可以在Word文档中轻松插入和组合图表,以展示复杂的数据关系,记得在编辑过程中经常保存你的工作,并根据你的具体需求进行调整和优化。
各位小伙伴们,我刚刚为大家分享了有关怎么插入组合图word的知识,希望对你们有所帮助。如果您还有其他相关问题需要解决,欢迎随时提出哦!
内容摘自:https://news.huochengrm.cn/zcjh/15242.html
