在Word文档编辑中,双虚线的使用可以增加文本的可读性和美观性,无论是用于分隔段落、强调特定内容,还是作为装饰元素,双虚线都是一个常见且实用的工具,本文将详细介绍如何在Word中使用双虚线进行划线操作,包括使用表格和不使用表格的方法,并附上相关的FAQs以解答常见问题。
使用表格创建双虚线
1. 插入表格
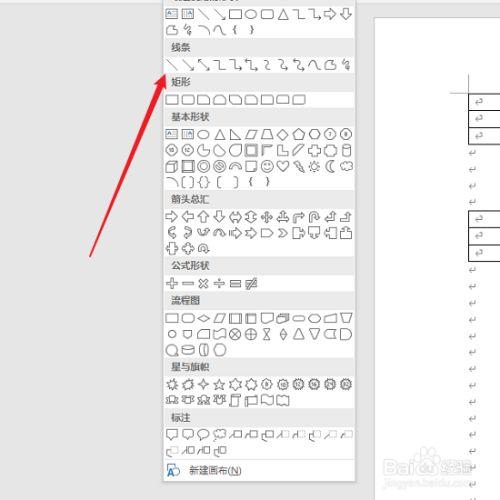
打开Word文档:启动Microsoft Word并打开你需要编辑的文档。
插入表格:点击“插入”选项卡,然后选择“表格”,根据你的需求选择合适的行数和列数,如果你只需要一条水平双虚线,可以选择1行2列的表格。
调整表格大小:选中整个表格,右键点击并选择“表格属性”,在弹出的对话框中调整表格的大小和对齐方式。
2. 设置双虚线边框
选中表格:点击表格中的任意位置,确保整个表格被选中。
打开边框和底纹:右键点击选中的表格,选择“边框和底纹”。
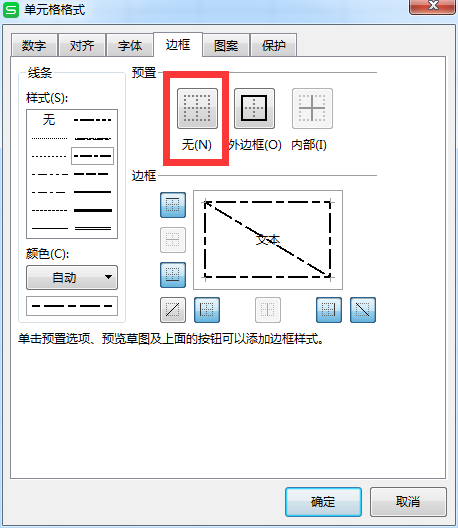
选择双虚线样式:在“边框和底纹”对话框中,选择“边框”选项卡,在“样式”下拉菜单中选择“双虚线”。
应用边框:点击“预览”区域中的相应按钮(如顶部、底部、左侧或右侧),以确定双虚线的位置,点击“确定”完成设置。
3. 调整表格边框颜色和宽度
再次打开边框和底纹:如果需要进一步调整双虚线的颜色或宽度,可以再次右键点击表格,选择“边框和底纹”。
自定义颜色和宽度:在“颜色”下拉菜单中选择你喜欢的颜色,并在“宽度”下拉菜单中选择适当的线条宽度。
应用更改:点击“确定”保存更改。
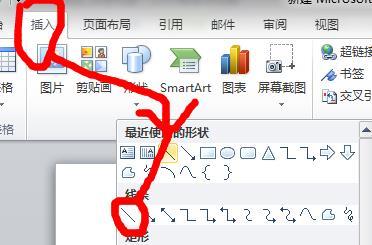
不使用表格创建双虚线
1. 使用快捷键
定位光标:将光标放在你希望插入双虚线的位置。
输入三个连字符:连续输入三个连字符(---)。
按回车键:按下回车键,Word会自动将这些连字符转换为一条实线。
修改为双虚线:选中这条实线,右键点击并选择“段落”,在“段落”对话框中,找到“换行与分页”选项卡,勾选“双线”选项,然后点击“确定”。
2. 使用自动更正功能
打开自动更正选项:点击“文件”>“选项”>“校对”>“自动更正选项”。
添加新条目:在“替换”框中输入三个连字符(---),在“替换为”框中输入{DASH}。
保存设置:点击“添加”>“确定”,关闭对话框。
使用快捷键:每当你输入三个连字符并按回车键时,Word会自动将其替换为双虚线。
相关问答FAQs
Q1: 如何在Word中删除已经插入的双虚线?
A1: 要删除已经插入的双虚线,只需选中该双虚线,然后按键盘上的“Delete”键即可,如果使用的是自动更正功能生成的双虚线,可以通过撤销操作(Ctrl + Z)来删除。
Q2: 是否可以自定义双虚线的样式?
A2: 是的,你可以自定义双虚线的样式,通过右键点击双虚线并选择“边框和底纹”,你可以在“样式”下拉菜单中选择不同的线条样式,并在“颜色”和“宽度”下拉菜单中调整线条的颜色和宽度,完成后点击“确定”保存更改。
通过以上方法,你可以轻松地在Word文档中使用双虚线进行划线操作,无论是通过表格还是不使用表格的方式,都能让你的文档更加专业和美观,希望这篇文章对你有所帮助!
以上内容就是解答有关word双虚线怎么划线的详细内容了,我相信这篇文章可以为您解决一些疑惑,有任何问题欢迎留言反馈,谢谢阅读。
内容摘自:https://news.huochengrm.cn/zcjh/15412.html
