在Microsoft Word中,画图并标记角是一项非常实用的技能,尤其对于教育工作者和学生来说,通过Word的绘图工具,我们可以轻松地绘制几何图形,并使用文本框或标注功能来标记角,本文将详细介绍如何在Word中画图并标记角,包括步骤、技巧以及常见问题解答。
准备工作
1、打开Word文档:打开你需要编辑的Word文档。
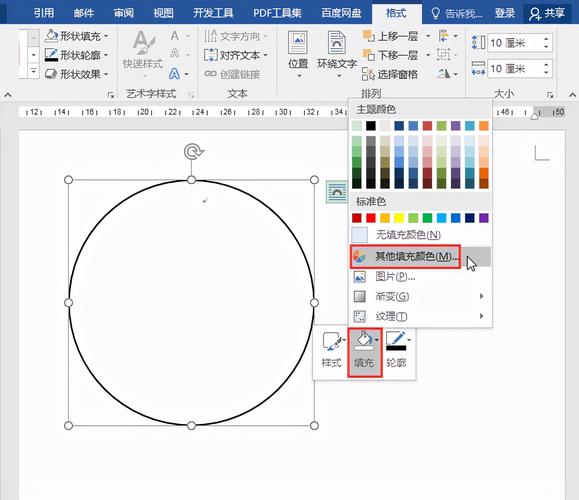
2、插入绘图画布:点击“插入”选项卡,在“插图”组中选择“形状”,然后选择“新建绘图画布”,这将为你提供一个独立的绘图区域。
绘制几何图形
1、选择形状:在“形状”下拉菜单中,你可以选择各种预定义的形状,如直线、箭头、矩形、圆形等,对于绘制几何图形,你可能需要使用“线条”工具来绘制直线段。
2、绘制图形:使用“线条”工具,点击并拖动鼠标以绘制直线段,你可以多次点击以绘制多个线段,形成所需的几何图形(如三角形、四边形等)。
3、调整形状:如果需要,你可以选中已绘制的形状,并通过拖动控点来调整其大小和位置。
标记角
1、插入文本框:为了在角上添加标记,你可以使用文本框,点击“插入”选项卡,选择“文本框”,然后选择一个简单文本框。
2、输入角标:在文本框中输入你想要作为角标的文本(如“∠A”,“∠B”等),你还可以设置文本的字体、大小和颜色。
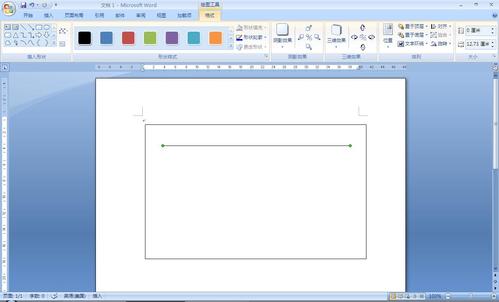
3、移动文本框:将文本框拖动到角的适当位置,你可以使用键盘上的方向键进行微调。
4、调整文本框格式:为了使文本框与图形更加协调,你可以取消文本框的边框和填充颜色,选中文本框,然后在“格式”选项卡中选择“形状轮廓”设置为“无轮廓”,“形状填充”设置为“无填充”。
使用标注功能
除了文本框外,你还可以使用Word的标注功能来标记角:
1、插入标注:点击“审阅”选项卡,在“注释”组中选择“新建注释”,这将在文档的一侧插入一个标注框。
2、输入角标:在标注框中输入你想要作为角标的文本。
3、链接标注到图形:你可以将标注框拖动到图形的附近,并通过绘制箭头或线条将其与角连接起来。
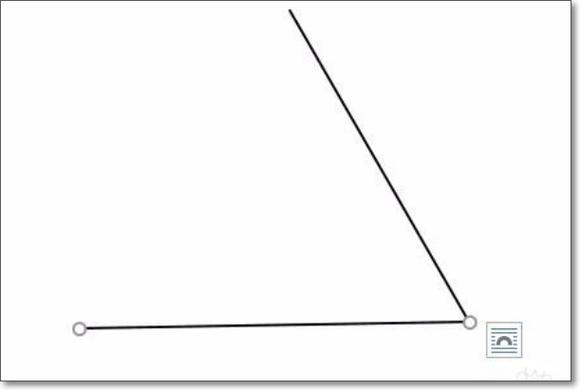
4、调整标注格式:与文本框类似,你也可以调整标注框的格式,如边框、填充颜色和字体等。
保存和导出
完成绘图和标记后,别忘了保存你的Word文档,如果你需要将绘图导出为图片或其他格式,你可以选中绘图画布,然后右键单击选择“另存为图片”。
常见问题解答(FAQs)
Q1: 如何在Word中绘制一个完美的等边三角形并标记其角?
A1: 在Word中绘制一个完美的等边三角形并标记其角,可以按照以下步骤操作:
1、插入一个绘图画布。
2、使用“线条”工具绘制三条相等的直线段,确保它们相交于同一点(即三角形的顶点)。
3、为了确保三条线段长度相等,你可以在绘制每条线段时参考前一条线段的长度。
4、插入三个文本框,分别输入“∠A”、“∠B”和“∠C”,并将它们移动到三角形的三个角上。
5、调整文本框和线条的颜色、粗细等属性,使图形更加清晰易读。
6、保存文档。
Q2: Word中有没有自动标记角的工具或插件?
A2: Word本身并没有直接提供自动标记角的工具或插件,你可以使用一些第三方插件或软件来增强Word的绘图功能,MathType是一款强大的数学公式编辑器,它可以与Word无缝集成,并提供丰富的数学符号和图形绘制工具,虽然MathType主要用于编辑数学公式,但它也可以用来绘制简单的几何图形并添加角标,还有一些在线的几何绘图工具,如GeoGebra,可以将绘制的图形保存为图像或SVG格式,然后插入到Word文档中。
以上内容就是解答有关word画图怎么标记角的详细内容了,我相信这篇文章可以为您解决一些疑惑,有任何问题欢迎留言反馈,谢谢阅读。
内容摘自:https://news.huochengrm.cn/zcjh/15413.html
