在处理文档时,我们经常需要对比两个Word文档的不同之处,无论是为了审查修改、校对内容还是分析变化,掌握如何保存Word对比图都是一项非常有用的技能,本文将详细介绍如何在Microsoft Word中进行文档对比,并保存对比结果的方法和步骤。
准备工作
确保你使用的是Microsoft Word的较新版本,如Word 2016及以上版本,因为这些版本提供了更加完善的对比工具,准备好需要进行对比的两个Word文档。
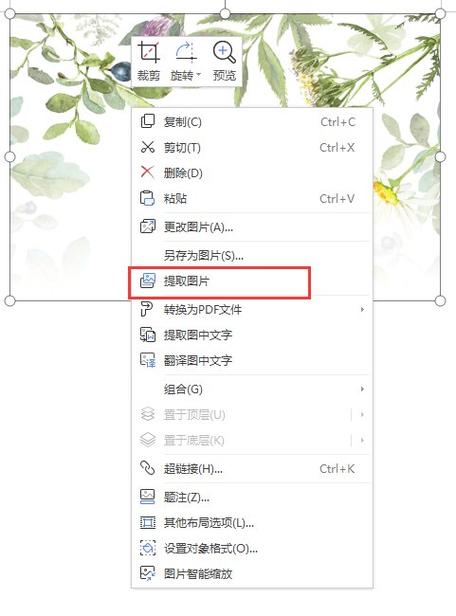
使用“比较”功能
1、打开第一个文档:启动Microsoft Word并打开你需要对比的第一个文档。
2、进入“审阅”选项卡:在Word窗口上方的菜单栏中,点击“审阅”选项卡。
3、选择“比较”:在“审阅”选项卡下,找到并点击“比较”按钮,如果你没有看到这个按钮,可能需要点击“修订”组右下角的小箭头展开更多选项。
4、选择要对比的第二个文档:在弹出的对话框中,浏览并选择你要对比的第二个文档,点击“确定”。
查看对比结果
完成上述步骤后,Word会自动生成一个新的文档,其中包含了两个原始文档的内容,并用不同的颜色和格式标记出它们之间的差异,添加的内容会以红色显示,删除的内容会以黑色背景和红色文本显示,修改的部分会以其他颜色突出显示。
保存对比图
要将这个包含对比结果的新文档保存下来,你可以按照以下步骤操作:
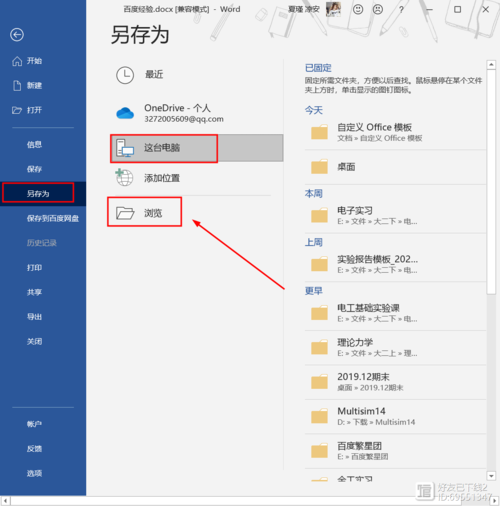
1、点击“文件”:在Word窗口的左上角,点击“文件”菜单。
2、选择“另存为”:在下拉菜单中选择“另存为”,或者直接按快捷键F12。
3、选择保存位置:在弹出的对话框中,选择你想要保存文件的位置。
4、命名文件:在“文件名”框中输入文件的名称。
5、选择文件格式:在“保存类型”下拉列表中选择适当的文件格式,为了保持所有格式和修订标记,建议选择“Word文档(*.docx)”或“PDF”格式。
6、点击“保存”:点击“保存”按钮完成保存过程。
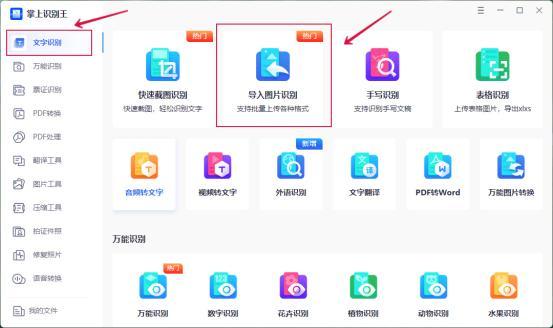
注意事项
在进行文档对比之前,最好备份原始文档,以防万一出现意外情况导致数据丢失。
如果对比的文档较大或内容复杂,对比过程可能会花费一些时间,请耐心等待,不要中断操作。
对比结果中的标记颜色和样式可以根据个人喜好进行调整,以提高可读性。
相关问答FAQs
Q1: 如果我对对比结果不满意,能否撤销对比操作?
A1: 是的,你可以在Word中撤销对比操作,只需点击“审阅”选项卡下的“接受”或“拒绝”按钮来应用或忽略更改,或者直接关闭包含对比结果的文档而不保存即可,一旦你手动接受了某些更改并保存了文档,这些更改将无法撤销。
Q2: 我可以将对比结果导出为图片或其他格式吗?
A2: 虽然Word本身不直接提供将对比结果导出为图片的功能,但你可以将包含对比结果的文档另存为PDF格式,然后在PDF查看器中使用截图工具或打印到图片的方式来间接获得图片形式的对比结果,也有一些第三方软件或在线工具可以帮助你将Word文档转换为图片或其他所需格式。
到此,以上就是小编对于word对比图怎么保存的问题就介绍到这了,希望介绍的几点解答对大家有用,有任何问题和不懂的,欢迎各位朋友在评论区讨论,给我留言。
内容摘自:https://news.huochengrm.cn/zcjh/15583.html
