在数字化办公日益普及的今天,Word文档作为最常用的文件格式之一,其安全性和真实性越来越受到重视,为了提高文档的安全性,防止内容被篡改或伪造,许多用户开始关注如何在Word文档中添加防伪线,本文将详细介绍如何在Word中绘制防伪线,以及一些相关的技巧和注意事项。
什么是Word防伪线?
Word防伪线是一种用于提高文档安全性的视觉元素,通常表现为一条或多条贯穿文档页面的线条,这些线条可以包含特定的图案、文字或二维码等,以增加伪造的难度,通过添加防伪线,可以在一定程度上防止文档被非法复制或篡改。
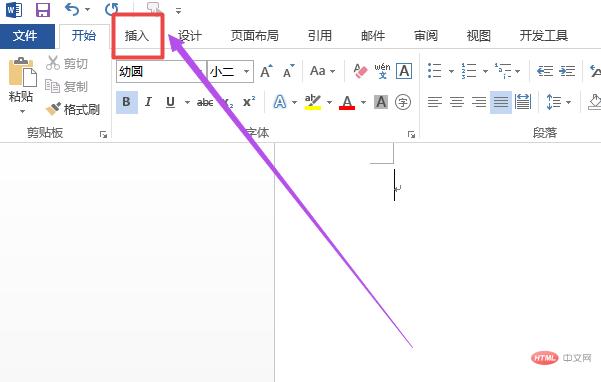
如何在Word中绘制防伪线?
方法一:使用形状工具绘制简单防伪线
1、打开Word文档,点击“插入”选项卡。
2、在“插图”组中,选择“形状”,然后选择一个适合作为防伪线的线条样式(如直线、虚线等)。
3、在文档中拖动鼠标绘制出所需的防伪线。
4、可以通过调整线条的颜色、粗细和样式来增强防伪效果。
方法二:使用文本框和图片结合制作复杂防伪线
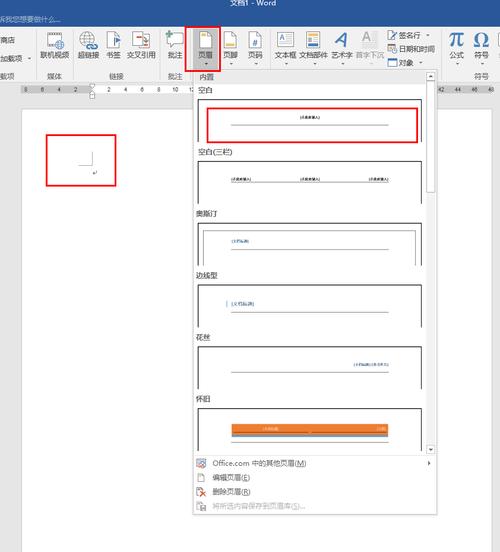
1、插入一个文本框,输入需要作为防伪线的文字或图案。
2、调整文本框的大小和位置,使其符合设计要求。
3、可以选择将文本框转换为图片格式,以便更好地控制其在文档中的位置和大小。
4、将转换后的图片插入到文档中的适当位置,作为防伪线的一部分。
方法三:使用第三方软件生成防伪线
1、下载并安装一款专业的防伪线生成软件。
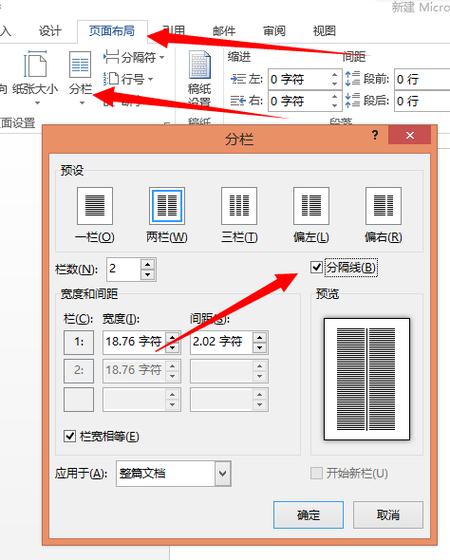
2、根据软件提供的模板或自定义设计,生成所需的防伪线。
3、将生成的防伪线保存为图片格式,然后在Word文档中插入该图片即可。
Word防伪线的应用场景
Word防伪线广泛应用于各种需要确保文档真实性和安全性的场景,如:
合同协议:在合同或协议的关键部分添加防伪线,以防止内容被篡改。
证书证件:在证书或证件上添加防伪线,以证明其真实性和有效性。
报告文件:在重要的报告或文件中添加防伪线,以确保文件内容的完整性和真实性。
Word防伪线的注意事项
选择合适的防伪线样式:根据文档的性质和用途,选择合适的防伪线样式和颜色,以达到最佳的防伪效果。
保持防伪线的一致性:在同一份文档中,应保持防伪线的样式和颜色的一致性,以避免给人留下可乘之机。
定期更换防伪线:为了防止防伪线被破解或仿制,建议定期更换防伪线的样式和内容。
结合其他安全措施:虽然防伪线可以提高文档的安全性,但并不能完全防止文档被篡改或伪造,建议结合其他安全措施(如数字签名、密码保护等)来进一步提高文档的安全性。
相关问答FAQs
Q1: Word防伪线可以被轻易复制或篡改吗?
A1: 虽然Word防伪线可以提高文档的安全性,但并不能完全防止文档被复制或篡改,通过选择合适的防伪线样式和颜色、保持防伪线的一致性以及定期更换防伪线等措施,可以增加伪造的难度并降低被篡改的风险,结合其他安全措施(如数字签名、密码保护等)可以进一步提高文档的安全性。
Q2: 如何在Word中删除已经添加的防伪线?
A2: 在Word中删除已经添加的防伪线非常简单,只需选中要删除的防伪线(无论是形状还是图片),然后按下键盘上的“Delete”键或右键点击选择“删除”即可,如果防伪线是以文本框的形式添加的,也可以选中文本框后按“Delete”键进行删除。
到此,以上就是小编对于word防伪线怎么画的问题就介绍到这了,希望介绍的几点解答对大家有用,有任何问题和不懂的,欢迎各位朋友在评论区讨论,给我留言。
内容摘自:https://news.huochengrm.cn/zcjh/15584.html
