在处理Word文档时,有时需要将文本中的线(如下划线、删除线等)单独移动到不同的位置,这种操作对于调整文档格式和布局非常重要,本文将详细介绍如何在Microsoft Word中实现这一功能,并提供一些常见问题的解答。
使用“字体”对话框进行操作
1、打开Word文档:打开你需要编辑的Word文档。
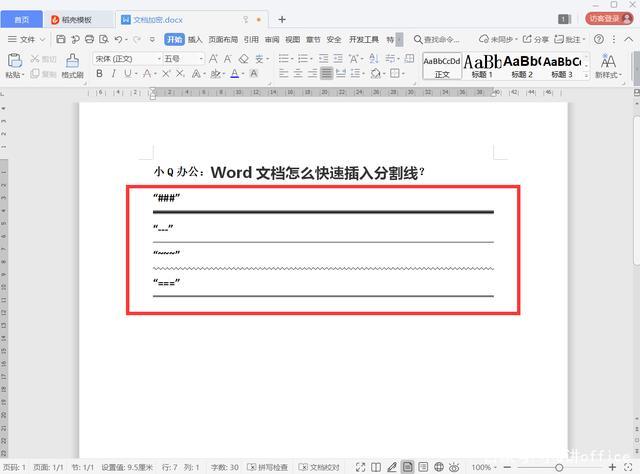
2、选择文本:选中包含你要移动的线的文本。
3、打开“字体”对话框:可以通过以下两种方式打开:
点击工具栏上的“开始”选项卡,然后点击右下角的箭头按钮。
右键点击选中的文本,选择“字体”。
4、调整下划线或删除线:
下划线:在“字体”对话框中,找到“下划线”选项,你可以选择“无”来移除下划线,或者选择其他样式来更改下划线的外观。
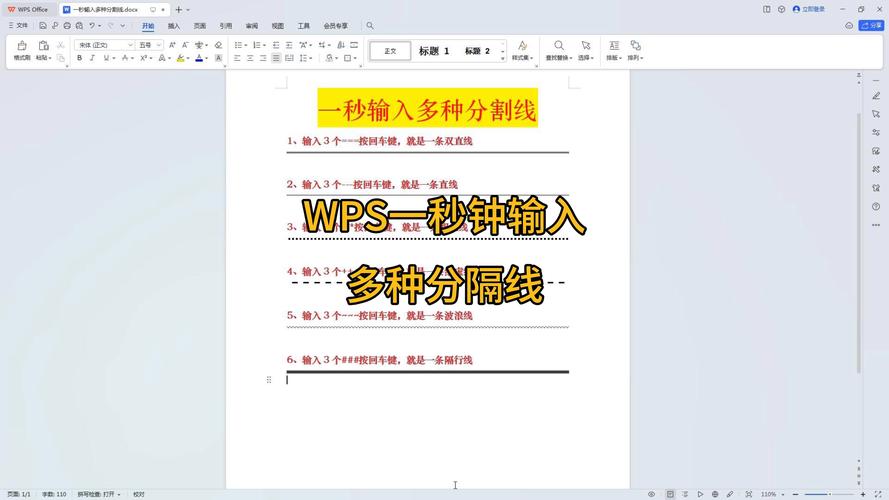
删除线:同样在“字体”对话框中,找到“删除线”选项,取消勾选该选项可以移除删除线。
5、应用更改:点击“确定”按钮应用更改,选中的文本中的线已经被移除或更改。
6、移动线:现在你可以手动插入新的线到你想要的位置,使用键盘快捷键Ctrl + U可以给文本添加下划线,使用~~可以在文本前后添加删除线。
使用“格式刷”工具
如果你有一段文本已经设置了特定的线样式,并希望将其应用到其他文本上,可以使用“格式刷”工具。
1、选择源文本:选中包含你想要复制的线的文本。
2、使用格式刷:点击工具栏上的“格式刷”图标,或者按Ctrl + Shift + C组合键。

3、应用格式刷:用鼠标选中目标文本,格式刷就会将源文本的线样式应用到目标文本上。
使用VBA宏进行批量操作
如果你需要对大量文本进行相同的操作,可以考虑使用VBA宏来自动化这个过程。
1、打开VBA编辑器:按Alt + F11组合键打开VBA编辑器。
2、插入新模块:在VBA编辑器中,右键点击你的项目名称,选择“插入”->“模块”,然后粘贴以下代码:
Sub MoveLines()
Dim rng As Range
For Each rng In ActiveDocument.StoryRanges
rng.Underline = wdUnderlineNone
rng.Font.DeleteLine = False
Next rng
End Sub3、运行宏:关闭VBA编辑器,回到Word文档界面,按Alt + F8组合键,选择刚才创建的宏MoveLines,点击“运行”。
使用第三方插件或工具
还有一些第三方插件或工具可以帮助你在Word中更灵活地处理线条,Kudos Toolbox for Microsoft Word就提供了许多高级功能,包括对线条样式的更多控制选项。
常见问题解答
Q1: 如何在Word中快速移除所有文本的下划线?
A1: 你可以使用以下步骤快速移除所有文本的下划线:
1、按Ctrl + A组合键全选文档中的所有文本。
2、打开“字体”对话框(如前所述)。
3、在“下划线”选项中选择“无”。
4、点击“确定”按钮应用更改。
Q2: 如何在Word中给特定词语添加删除线?
A2: 你可以通过以下步骤给特定词语添加删除线:
1、选中你想要添加删除线的词语。
2、打开“字体”对话框(如前所述)。
3、勾选“删除线”选项。
4、点击“确定”按钮应用更改。
通过上述方法,你可以在Word文档中轻松地将文本中的线分开移动到不同的位置,无论是简单的手动操作还是复杂的批量处理,都能找到适合的解决方案,希望这篇文章对你有所帮助!
以上就是关于“word线怎么分开移动”的问题,朋友们可以点击主页了解更多内容,希望可以够帮助大家!
内容摘自:https://news.huochengrm.cn/zcjh/15593.html
