在Word文档编辑过程中,为了突出显示、强调或美化文本,我们常常会使用到各种格式设置功能,给文字加上标线是一种常见且实用的操作,本文将详细介绍如何在Word中为文字添加标线,包括下划线、删除线以及双删除线等,并通过表格形式对比不同标线的效果,帮助读者更好地理解和应用这一功能。
添加下划线
下划线是最常见的文字标线形式,用于表示强调或需要特别注意的内容,在Word中添加下划线非常简单:
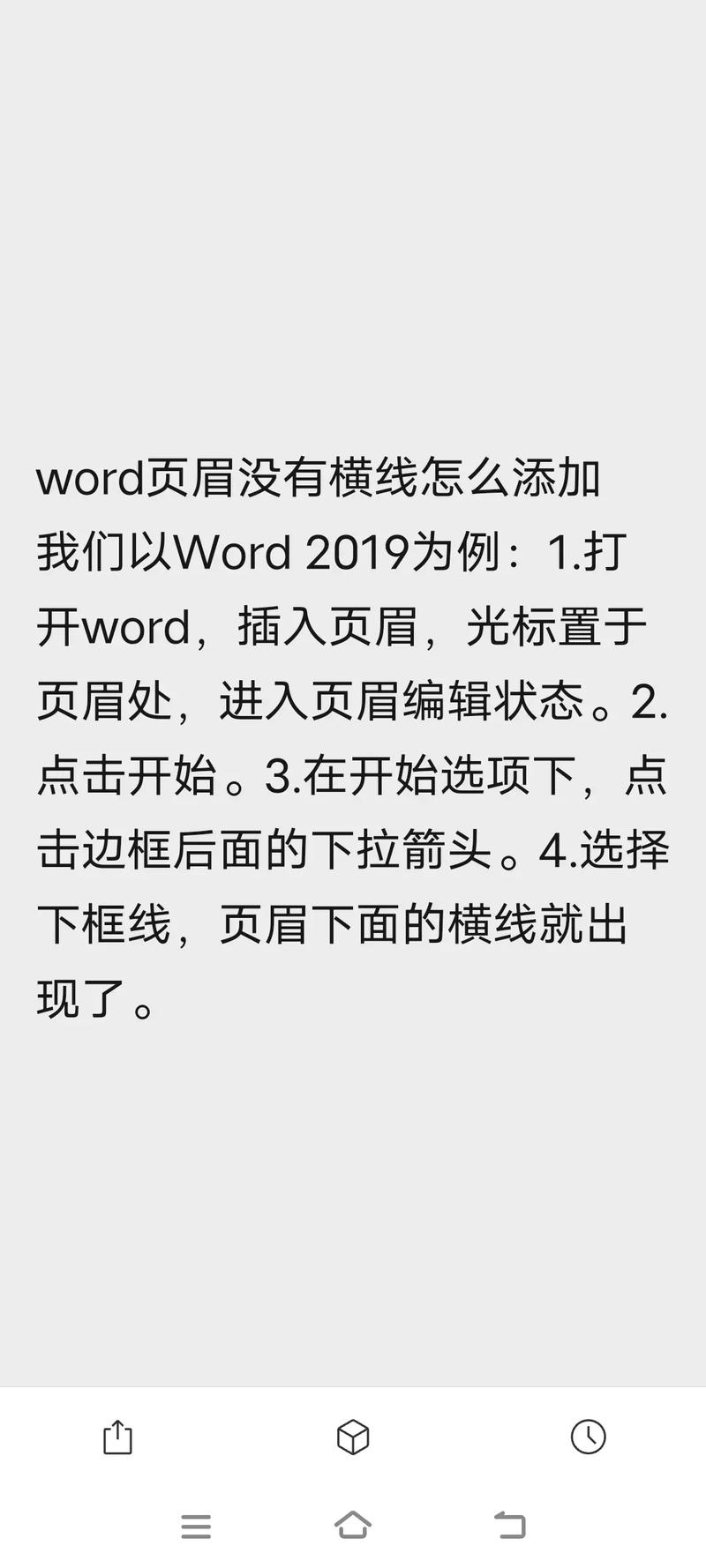
1、选中需要添加下划线的文字:用鼠标拖动选择你想要强调的文本段落或者单个词语。
2、打开字体对话框:可以通过点击“开始”选项卡中的“字体”组右下角的小箭头(或直接按Ctrl+D快捷键)打开“字体”对话框。
3、设置下划线样式:在“字体”对话框中,找到“下划线”下拉菜单,选择合适的下划线样式(如单线下划线、双线下划线、会计用单线下划线等)。
4、应用并关闭:点击“确定”按钮应用设置,关闭对话框,所选文字下方就会出现相应的下划线。
添加删除线
删除线通常用于表示文本已被删除或不再有效,在Word中添加删除线的步骤如下:
1、同样先选中需要添加删除线的文字。
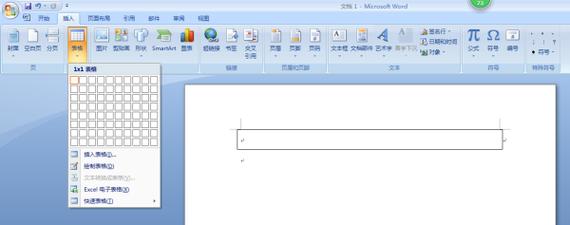
2、打开“字体”对话框。
3、选择删除线:在“字体”对话框中找到“删除线”复选框,勾选它。
4、确认并关闭:点击“确定”,所选文字上方将出现删除线。
添加双删除线
双删除线与单删除线类似,但更为醒目,适用于需要特别强调文本已过时或无效的情况,操作方法与添加单删除线基本相同,只是在“字体”对话框中选择“双删除线”而非“删除线”。
表格对比不同标线效果
为了更好地展示上述三种标线的效果差异,下面通过一个表格进行直观对比:
| 文字内容 | 无标线 | 单线下划线 | 删除线 | 双删除线 |
| 重要通知 | 重要通知 | 重要通知 | 重要通知 | 重要通知 |
| 会议取消 | 会议取消 | 会议取消 | 会议取消 | 会议取消 |
| 旧版文档 | 旧版文档 | 旧版文档 | 旧版文档 | 旧版文档 |
从表中可以看出,不同的标线类型对文本的视觉效果有着显著的影响,合理运用可以有效提升文档的专业性和可读性。
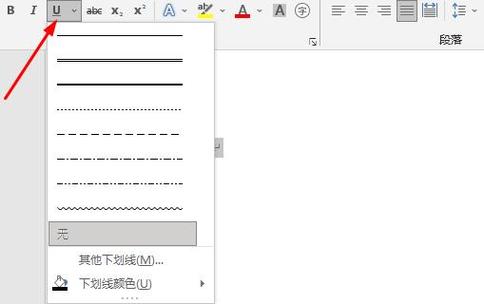
相关问答FAQs
Q1: 如何在Word中快速清除已添加的标线?
A1: 要快速清除已添加的标线,可以先选中带有标线的文字,然后再次打开“字体”对话框,对于下划线,取消选择对应的下划线样式;对于删除线或双删除线,取消勾选“删除线”或“双删除线”复选框,最后点击“确定”即可。
Q2: Word中是否支持自定义标线颜色和粗细?
A2: 是的,Word允许用户自定义标线的颜色和粗细,在“字体”对话框中,除了可以选择标线样式外,还可以点击“字体颜色”下拉菜单选择或自定义颜色,以及通过“下划线颜色”选项单独设置下划线的颜色,对于粗细调整,虽然Word没有直接提供粗细调节滑块,但可以通过改变字体大小或使用特定字体(如Wingdings、Webdings等符号字体)中的粗体字符来间接实现较粗的下划线效果。
小伙伴们,上文介绍word怎么加上标线的内容,你了解清楚吗?希望对你有所帮助,任何问题可以给我留言,让我们下期再见吧。
内容摘自:https://news.huochengrm.cn/zcjh/16780.html
