在Microsoft Word中,用户不仅可以编辑和格式化文本,还可以插入图片以增强文档的视觉效果,有时候我们需要在Word文档中搜索特定的图片,这可能是为了替换、编辑或确认图片内容,本文将详细介绍如何在Word中搜索图片,并提供一些相关的技巧和注意事项。
如何在Word中插入图片
让我们简要回顾一下如何在Word文档中插入图片:
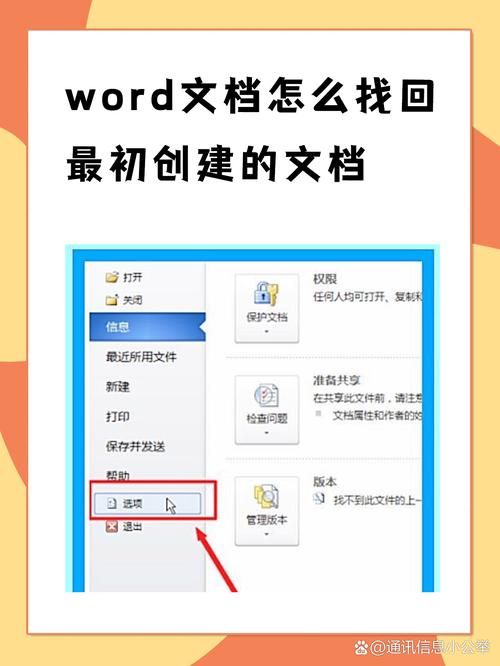
1、打开Word文档:启动Microsoft Word并打开你需要编辑的文档。
2、定位插入点:将光标放在你希望插入图片的位置。
3、插入图片:
点击菜单栏中的“插入”选项卡。
选择“图片”按钮。
从本地计算机中选择你要插入的图片文件,然后点击“插入”。
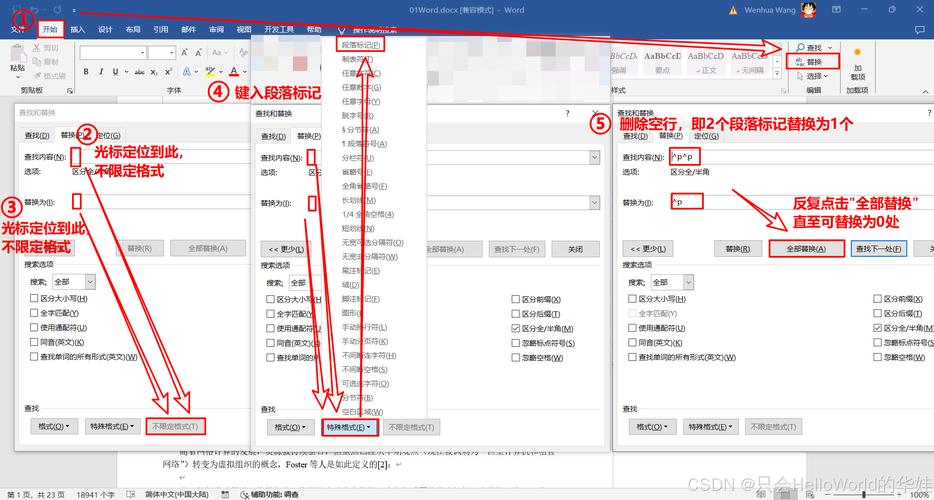
如何通过关键词搜索图片
虽然Word本身不提供直接通过关键词搜索已插入图片的功能,但我们可以通过以下几种方法实现类似的效果:
1. 使用Windows搜索功能
如果你记得图片的名称或部分名称,可以使用Windows自带的搜索功能来查找图片,具体步骤如下:
1、打开资源管理器:按下Win + E 快捷键打开文件资源管理器。
2、进入包含图片的文件夹:导航到存储Word文档及其相关图片的文件夹。
3、使用搜索框:在文件夹窗口右上角的搜索框中输入关键词,如图片名称的一部分。
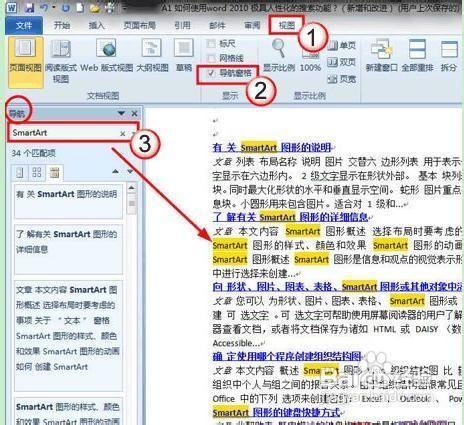
4、找到目标图片:根据搜索结果找到目标图片,并将其插入到Word文档中。
2. 使用第三方工具
有一些第三方软件可以帮助你在Word文档中搜索和替换图片,
Adobe Acrobat Pro DC:如果你的文档是PDF格式,Adobe Acrobat提供了强大的搜索功能。
FineReader:这是一款OCR(光学字符识别)软件,可以将扫描的图片转换为可编辑的文本。
3. 手动检查和替换
如果以上方法都不适用,你可以手动检查文档中的每张图片,并根据需要替换它们,这种方法适用于图片数量较少的情况。
常见问题解答 (FAQs)
Q1: 如何在Word中批量替换所有相同尺寸的图片?
A1: Word没有内置的批量替换图片功能,但你可以使用VBA(Visual Basic for Applications)编写宏来实现这一目的,以下是一个简单的VBA代码示例:
Sub ReplaceImages()
Dim shp As InlineShape
For Each shp In ActiveDocument.InlineShapes
If shp.Type = wdInlineShapePicture Then
shp.Select
' 在这里添加你的替换逻辑,
' shp.Delete ' 删除旧图片
' ActiveDocument.InlineShapes.AddPicture FileName:="新图片路径", LinkToFile:=False, SaveWithDocument:=True ' 插入新图片
End If
Next shp
End Sub使用VBA需要一定的编程知识,并且要确保备份原始文档以防意外修改。
Q2: 如何更改Word文档中所有图片的尺寸?
A2: 你可以通过以下步骤更改Word文档中所有图片的尺寸:
1、选择所有图片:按住Ctrl 键,然后单击每张图片以选中它们,或者使用选择窗格(在“开始”选项卡下的“编辑”组中)来选择特定类型的对象。
2、调整尺寸:选中所有图片后,拖动其中一个角的调整手柄来调整尺寸,所有选中的图片将同步调整大小。
3、保持比例:在调整大小时按住Shift 键,以确保图片按比例缩放。
通过以上方法,你可以在Word文档中有效地搜索和管理图片,提高工作效率和文档质量,希望这篇文章对你有所帮助!
各位小伙伴们,我刚刚为大家分享了有关word搜索图片怎么搜的知识,希望对你们有所帮助。如果您还有其他相关问题需要解决,欢迎随时提出哦!


