在处理Word文档时,我们经常需要将一串数字分开,以便进行进一步的编辑、格式化或计算,本文将介绍几种在Word中将数字分开的方法,包括使用查找和替换功能、利用表格以及借助VBA宏等。
方法一:使用查找和替换功能
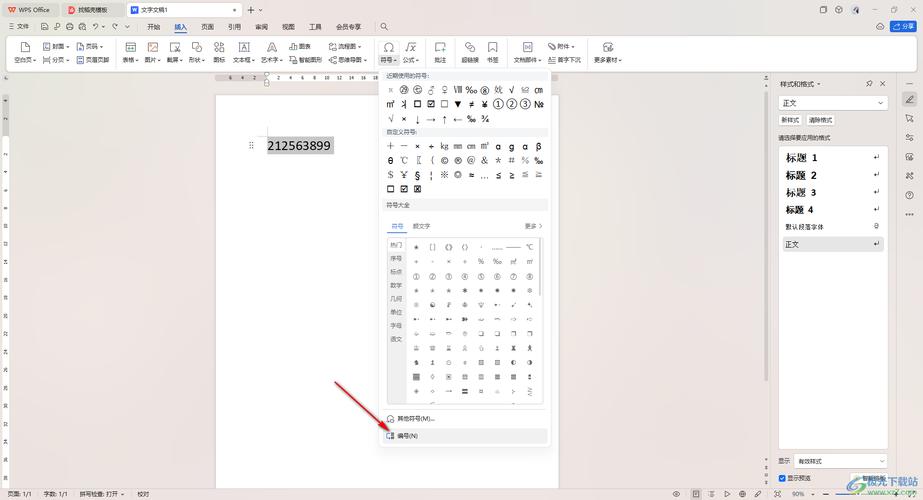
1、打开Word文档:启动Word并打开包含需要分开的数字的文档。
2、定位到查找和替换对话框:按下Ctrl + H快捷键,或者点击菜单栏中的“编辑”->“查找和替换”。
3、设置查找内容:在“查找内容”框中输入需要分开的数字串,123456”。
4、设置替换为内容:在“替换为”框中输入要插入的分隔符,例如逗号,,然后选中“使用通配符”选项。
5、执行替换操作:点击“全部替换”按钮,Word会自动将所有匹配的数字串用指定的分隔符分开。
方法二:利用表格
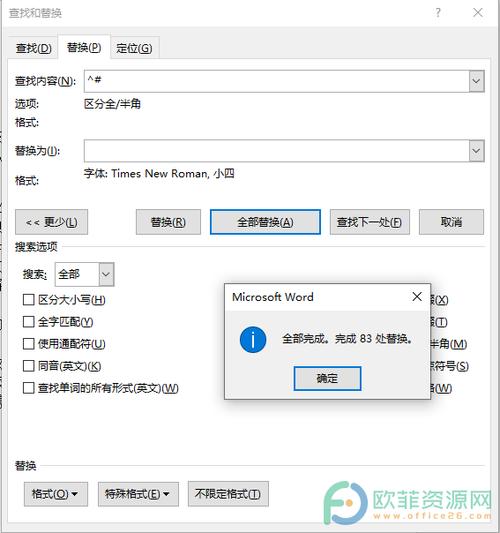
1、插入表格:在Word文档中插入一个适当大小的表格,行数和列数根据你的需求来定。
2、输入数据:将每个数字单独输入到一个单元格中,如果原始数据是连续的数字串,可以先将其复制粘贴到第一个单元格,然后使用文本拆分功能将其分配到其他单元格。
3、调整表格样式:根据需要调整表格的边框、填充颜色等样式,使其看起来更加美观。
4、转换为文本:如果需要将表格转换回纯文本格式,可以选择表格,然后在“布局”选项卡下选择“转换为文本”。
方法三:使用VBA宏
如果你熟悉编程,可以使用VBA宏来实现更复杂的数字分离逻辑,以下是一个简单的例子,展示了如何使用VBA宏将一串数字按照固定长度分割成多个部分。
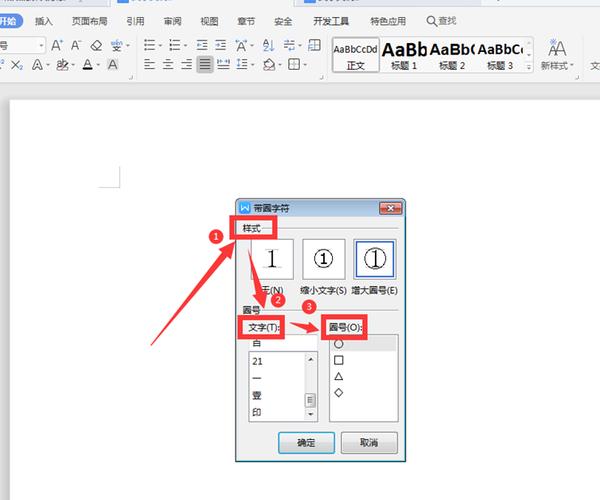
Sub SplitNumbers()
Dim str As String
Dim i As Integer
Dim result As String
str = Selection.Text '获取选中的文本
For i = 1 To Len(str) Step 3 '每3个字符分割一次
result = result & Mid(str, i, 3) & ", " '提取子字符串并添加到结果中
Next i
Selection.Text = Left(result, Len(result) 2) '去掉最后一个逗号和空格
End Sub将上述代码复制到Word的VBA编辑器中(通过按Alt + F11打开),然后运行宏即可看到效果。
FAQs
Q1: 如何在Word中快速将一长串数字分成多个部分?
A1: 可以使用查找和替换功能,通过正则表达式匹配连续的数字,并在它们之间插入分隔符,使用(\d{3})作为查找模式,\1,作为替换模式,可以每三位数字添加一个逗号作为分隔符。
Q2: 如果我想自定义分隔符的数量怎么办?
A2: 你可以根据需要修改查找和替换的模式,如果你想每五位数字添加一个分号作为分隔符,可以将查找模式改为(\d{5}),替换模式改为\1;,还可以编写VBA宏来实现更灵活的数字分割逻辑。
以上就是关于“word怎么将数字分开”的问题,朋友们可以点击主页了解更多内容,希望可以够帮助大家!
内容摘自:https://news.huochengrm.cn/zcjh/17168.html
