在Microsoft Word中,页眉是文档顶部的空白区域,通常用于添加文档标题、章节名称、页码等信息,为了美化文档或者满足特定格式需求,我们可能需要在页眉中添加点或其他特殊符号,本文将详细介绍如何在Word页眉中加点,以及相关的操作步骤和注意事项。
在Word页眉中直接输入点
1、打开Word文档:打开需要编辑的Word文档。
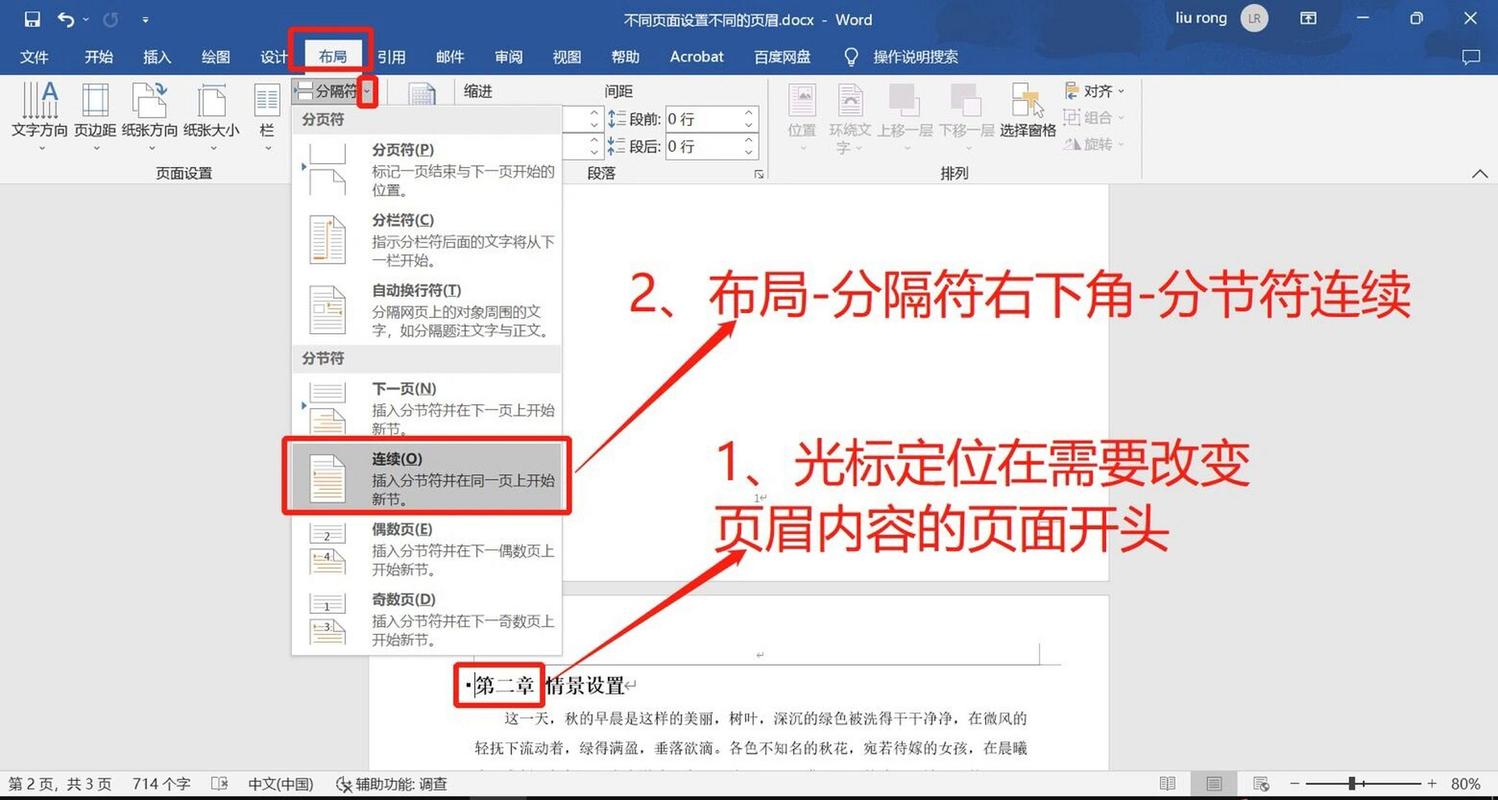
2、进入页眉编辑模式:双击文档顶部的页眉区域,或者在“插入”菜单中选择“页眉”,然后选择一个预设样式或点击“编辑页眉”以进入页眉编辑模式。
3、输入点:在页眉区域内,直接按下键盘上的“.”键即可输入一个点,如果需要多个点,可以连续按多次“.”键。
4、调整点的位置和样式:选中输入的点,可以使用“开始”菜单中的字体、字号、颜色等工具来调整点的样式,也可以使用空格键或Tab键来调整点的位置。
5、退出页眉编辑模式:完成编辑后,双击文档正文区域或点击“关闭页眉和页脚”按钮即可退出页眉编辑模式。
使用字符代码在Word页眉中添加点
除了直接输入外,还可以使用字符代码来在Word页眉中添加点,这种方法特别适用于需要添加大量点或特定位置的点的情况。
1、打开Word文档并进入页眉编辑模式:步骤同上。
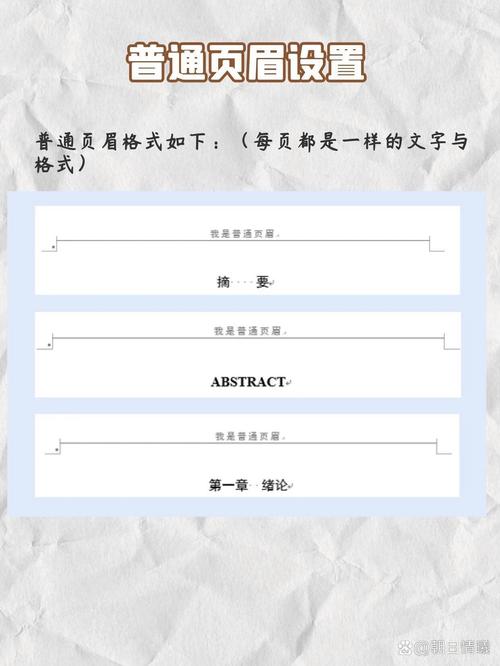
2、输入字符代码:在页眉区域内,输入点的字符代码“·”,这个代码代表一个居中的点,如果需要多个点,可以复制粘贴该代码。
3、调整点的样式:选中通过字符代码添加的点,同样可以使用“开始”菜单中的字体、字号、颜色等工具来调整其样式。
4、退出页眉编辑模式:完成编辑后,双击文档正文区域或点击“关闭页眉和页脚”按钮即可。
使用表格在Word页眉中布局点
如果需要在页眉中创建更复杂的点布局(如多点排列成特定形状),可以使用表格来实现。
1、插入表格:在页眉编辑模式下,点击“插入”菜单中的“表格”,选择适合的表格大小和列数。
2、调整表格样式:选中表格,点击“设计”菜单,可以调整表格的边框、填充颜色、对齐方式等属性,使其与页眉背景融为一体或达到所需的视觉效果。
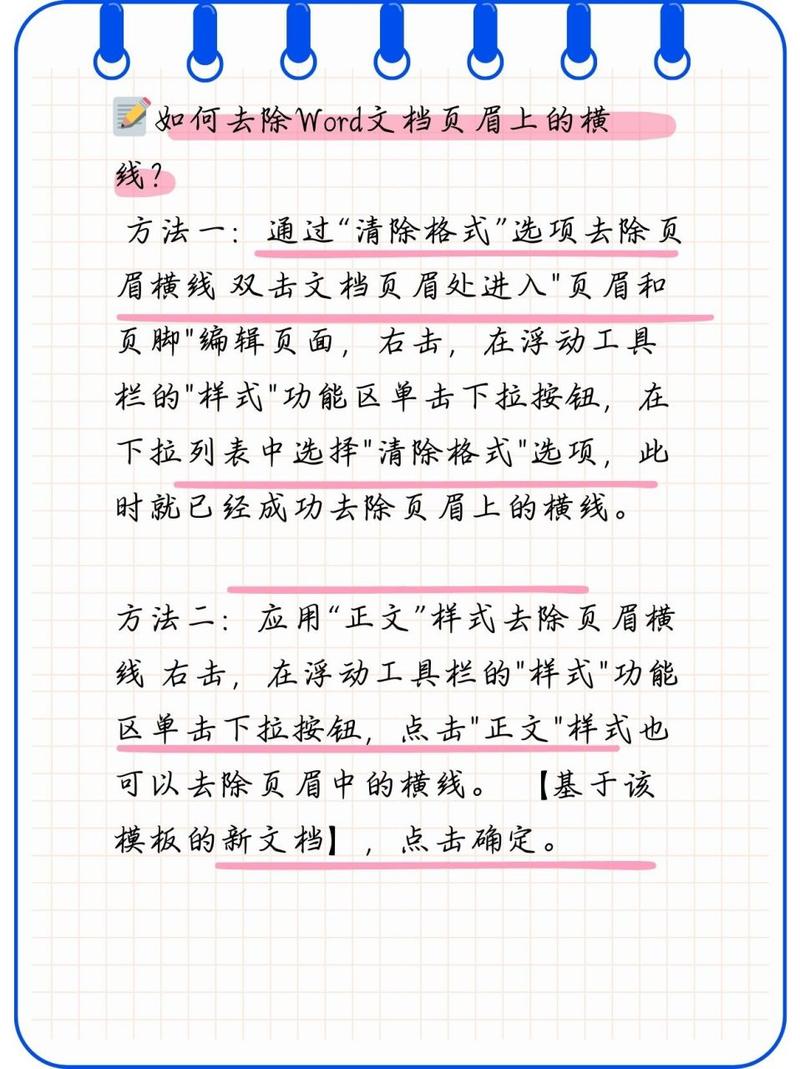
3、在单元格中输入点:在表格的相应单元格中输入点或点的字符代码,并调整其样式。
4、调整表格布局:根据需要调整表格的行高、列宽以及单元格内文本的对齐方式,以达到最佳的布局效果。
5、退出页眉编辑模式:完成编辑后,双击文档正文区域或点击“关闭页眉和页脚”按钮即可。
注意事项
在编辑页眉时,请注意不要误删或修改页眉中的其他重要信息,如文档标题、页码等。
使用字符代码添加点时,请确保输入法处于英文状态,以避免输入错误。
在使用表格布局点时,请合理规划表格的大小和结构,以确保最终效果符合预期。
FAQs
Q1: 如何在Word页眉中快速添加多个等距的点?
A1: 可以在页眉中输入点的字符代码“·”,然后连续复制粘贴该代码,并通过空格键或Tab键调整点之间的距离,以达到等距效果。
Q2: 如何在Word页眉中创建一个由点组成的特定图案(如三角形、圆形)?
A2: 可以使用表格来布局点,通过调整表格的大小、形状和单元格内点的排列方式,可以创造出各种由点组成的图案,如果需要更复杂的图案,可以考虑使用Word的绘图工具或插入图片来实现。
到此,以上就是小编对于怎么在word页眉加点的问题就介绍到这了,希望介绍的几点解答对大家有用,有任何问题和不懂的,欢迎各位朋友在评论区讨论,给我留言。
内容摘自:https://news.huochengrm.cn/zcjh/17368.html
