在处理Word文档时,结束页尾是一个常见需求,无论是为了美观、整洁还是遵循某种格式要求,掌握如何正确结束页尾都是非常必要的,本文将详细介绍如何在Word中实现这一操作,并提供相关的FAQs解答常见问题。
使用段落标记结束页尾
1. 插入段落标记
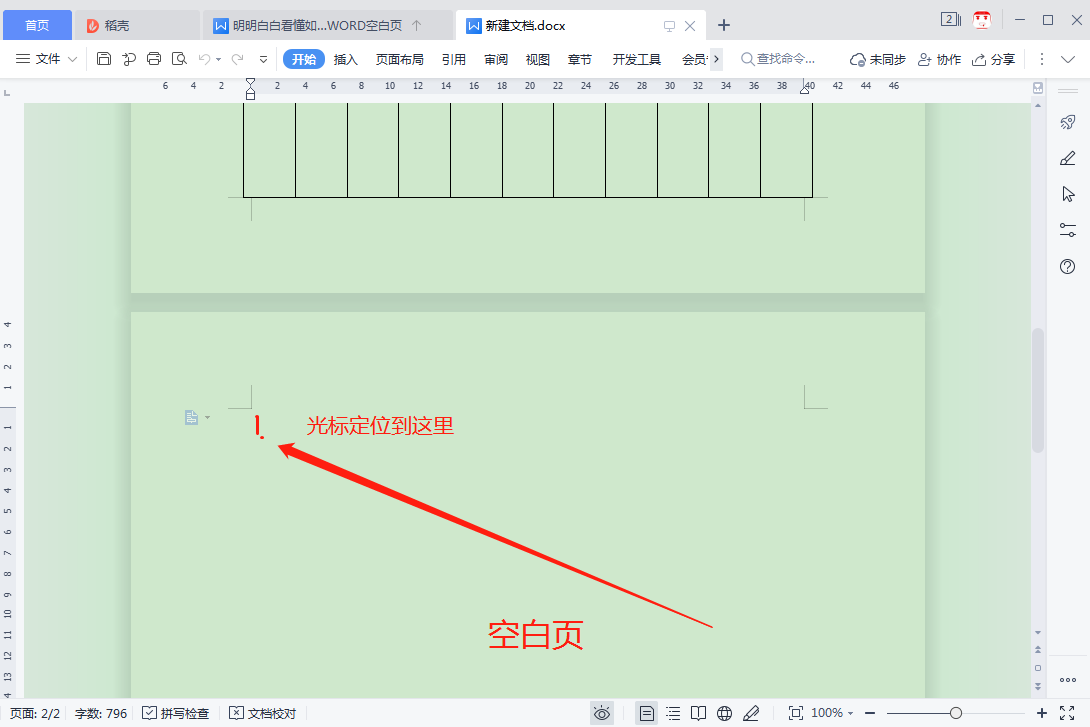
在Word中,段落标记(¶)是表示段落结束的符号,通过在文档末尾插入一个段落标记,可以确保文档在视觉上和逻辑上都正确地结束了一页。
步骤:
将光标移动到文档的最后位置。
按下键盘上的“Enter”键,插入一个新的段落标记。
2. 调整段落间距
仅仅插入一个段落标记可能不足以满足排版需求,你可以通过调整段落间距来进一步优化页面布局。
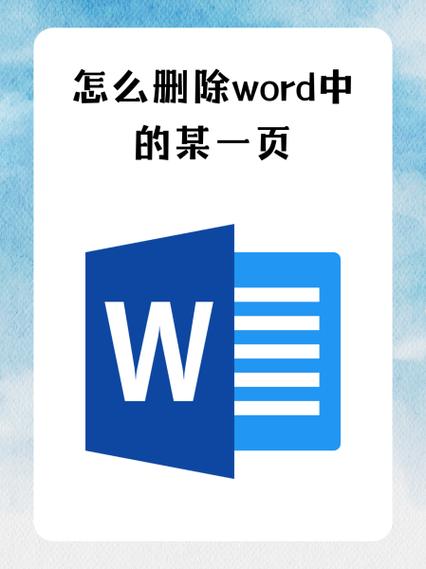
步骤:
选中最后一个段落标记。
右键点击并选择“段落”。
在弹出的对话框中,你可以调整“段前”和“段后”的距离,以达到理想的效果。
使用分页符或分节符
1. 插入分页符
如果你希望在当前位置强制分页,可以使用分页符功能。
步骤:
将光标移动到需要分页的位置。
点击“布局”选项卡下的“分隔符”,然后选择“下一页”。
2. 插入分节符
分节符允许你在文档的不同部分应用不同的格式设置,这对于长文档尤其有用。
步骤:
将光标移动到需要分节的位置。
点击“布局”选项卡下的“分隔符”,然后选择适合的分节符类型(如“下一页”)。
使用表格结束页尾
1. 插入表格
在某些情况下,你可能希望在文档末尾插入一个表格来填充剩余空间。
步骤:
将光标移动到需要插入表格的位置。
点击“插入”选项卡下的“表格”,选择所需的行数和列数。
2. 调整表格属性
为了使表格看起来更加自然,你可能需要调整其属性。
步骤:
选中表格。
右键点击并选择“表格属性”。
在弹出的对话框中,你可以调整表格的对齐方式、文字环绕方式等。
常见问题解答 (FAQs)
问题1: 如何在Word中删除多余的空白页?
解答:
确保光标位于空白页上。
按下“Backspace”键或“Delete”键删除空白页。
如果空白页是由于分页符造成的,可以切换到草稿视图(点击“视图”选项卡下的“草稿”),这样分页符就会显示出来,然后直接删除即可。
问题2: 如何避免Word自动添加额外的空白页?
解答:
检查是否有不必要的段落标记或空格。
确保没有隐藏的格式符号(如分页符或分节符)。
调整段落设置中的“孤行控制”,避免孤行出现在新页上。
通过以上方法,你可以有效地控制Word文档的页尾布局,确保文档的专业性和可读性,希望这些技巧对你有所帮助!
到此,以上就是小编对于word怎么结束页尾的问题就介绍到这了,希望介绍的几点解答对大家有用,有任何问题和不懂的,欢迎各位朋友在评论区讨论,给我留言。
内容摘自:https://news.huochengrm.cn/zcjh/17624.html
