在Microsoft Word中,设置预览键可以帮助用户在编辑文档时更高效地查看和调整格式,以下是详细的步骤和说明:
如何设置Word中的预览键
1. 打开Word文档
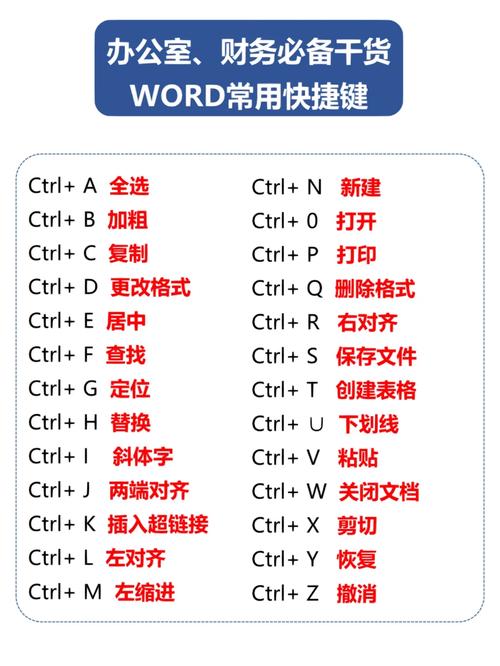
打开你需要编辑的Word文档,如果还没有创建文档,可以新建一个空白文档。
2. 进入“文件”菜单
点击左上角的“文件”菜单,这会打开一个新的选项卡页面。
3. 选择“选项”
在左侧列表中,找到并点击“选项”,这将打开“Word选项”对话框。
4. 导航到“高级”选项卡
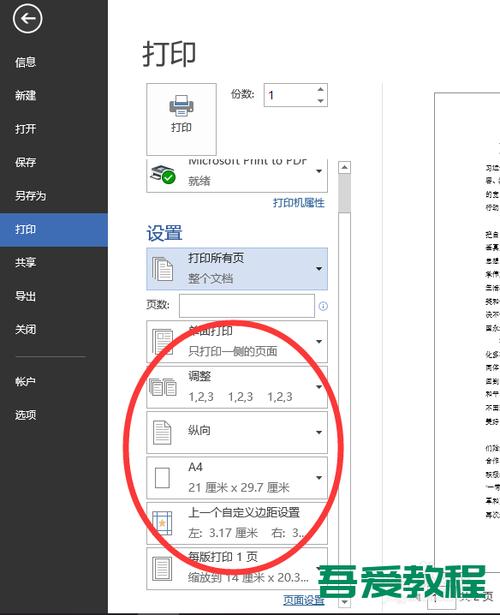
在“Word选项”对话框中,点击左侧的“高级”选项卡,这里包含了许多高级设置选项。
5. 查找“显示文档内容”部分
在“高级”选项卡下,向下滚动直到找到“显示文档内容”部分,这部分包含多个与文档显示相关的设置。
6. 启用“用指定视图预览打印输出”
在“显示文档内容”部分,你会看到一个复选框,名为“用指定视图预览打印输出”,勾选这个复选框以启用该功能。
7. 选择预览视图
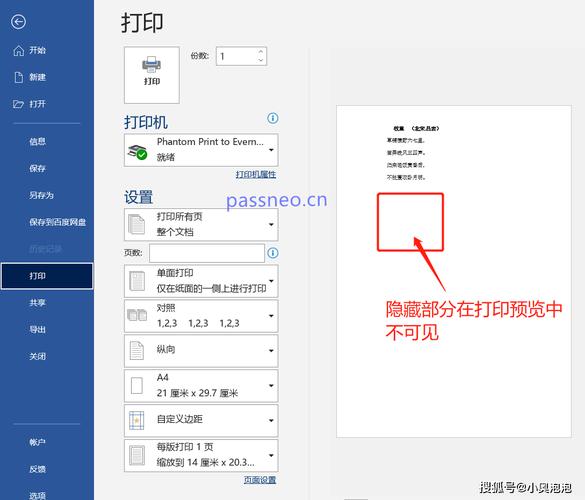
勾选后,你可以选择一种视图模式来预览打印输出,可以选择“打印布局”视图,这样可以更准确地看到文档的实际打印效果。
8. 应用更改
完成所有设置后,点击右下角的“确定”按钮以保存更改并关闭对话框。
使用表格进行详细对比
为了更好地理解不同视图模式下的预览效果,可以使用表格来进行对比。
| 视图模式 | 描述 | 适用场景 |
| 草稿 | 显示文本和基本格式,忽略图像和复杂格式 | 快速编辑和浏览文本内容 |
| 网页 | 模拟网页显示效果,包括背景颜色和超链接 | 准备发布到网页的文档 |
| 阅读 | 隐藏多余工具栏,提供舒适的阅读体验 | 长时间阅读文档 |
| 大纲 | 显示文档结构,便于导航和重组内容 | 管理和组织长文档 |
| 打印布局 | 模拟打印输出,显示页边距和分页符 | 检查最终打印效果 |
常见问题解答(FAQs)
Q1: 如何在Word中快速切换到打印布局视图?
A1: 你可以通过点击Word窗口底部状态栏上的“打印布局”按钮来快速切换到打印布局视图,如果状态栏上没有显示该按钮,可以右键点击状态栏,然后选择“打印布局”以添加该按钮。
Q2: 为什么在打印布局视图中看不到某些元素?
A2: 如果在打印布局视图中看不到某些元素,可能是因为这些元素被设置为不打印,你可以检查元素的格式设置,确保其打印属性被正确配置,也可以尝试切换到其他视图模式,如“草稿”或“网页”,以确认元素是否存在。
通过以上步骤和说明,你应该能够在Word中轻松设置和使用预览键,以便更高效地编辑和查看文档。
以上就是关于“word怎么设置预览键”的问题,朋友们可以点击主页了解更多内容,希望可以够帮助大家!
内容摘自:https://news.huochengrm.cn/zcjh/17713.html
