在当今这个数字化的时代,Word文档已经成为了我们日常工作和学习中不可或缺的一部分,无论是撰写报告、制作简历还是编辑信件,Word都能提供强大的支持,对于许多初次使用Word的人来说,如何高效地利用其模板功能可能是一个挑战,本文将详细介绍如何在Word中套用模板,帮助你提升工作效率,让你的文档更加专业和吸引人。
什么是Word模板?
Word模板是预先设计好的文档框架,它包含了特定的格式设置、文本样式、颜色方案以及可能还包括一些预设的内容,使用模板可以快速创建具有一致外观和风格的文档,而无需从零开始设计,这对于需要频繁制作类似文档的用户来说尤其有用,比如企业报告、学术文章或者个人简历等。
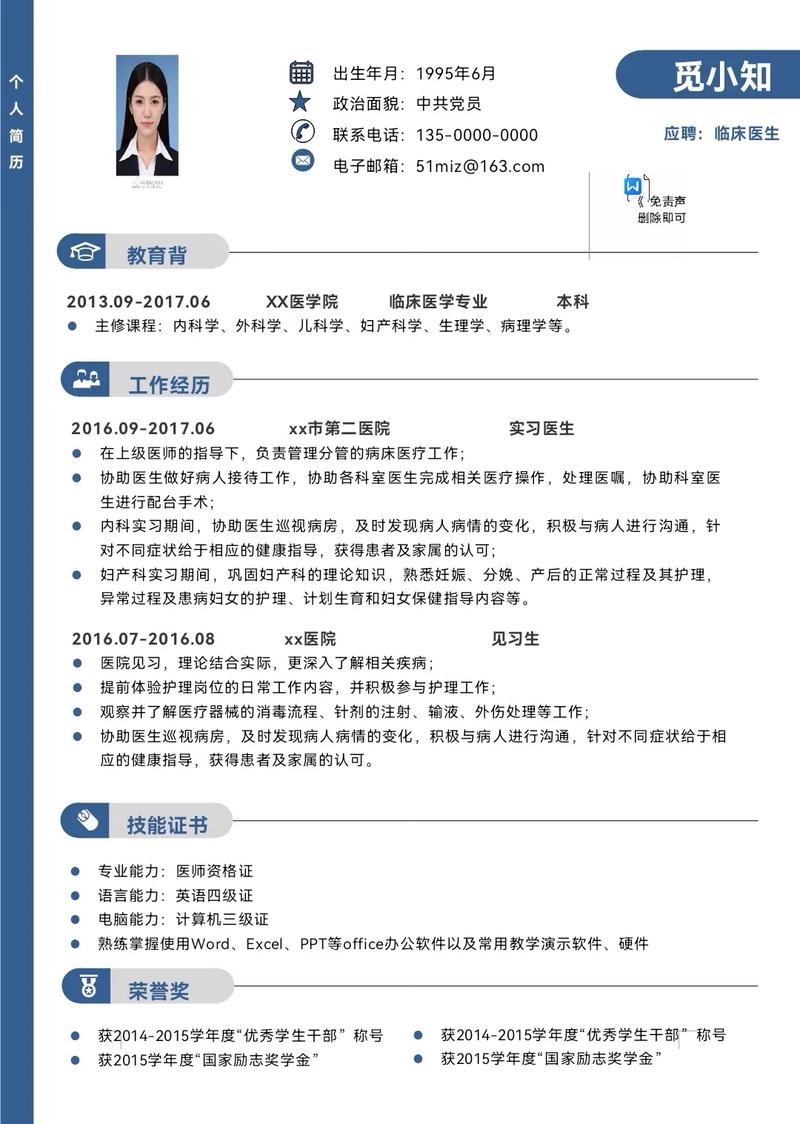
如何找到并应用Word模板?
1. 内置模板
步骤一:打开Microsoft Word软件。
步骤二:点击左上角的“文件”菜单。
步骤三:选择“新建”,这时你会看到一系列可供选择的模板选项。
步骤四:浏览或搜索你需要的模板类型(如简历、报告等),然后点击你想要使用的模板。
步骤五:选中后,点击“创建”,新的文档就会基于所选模板打开,你可以开始编辑内容了。
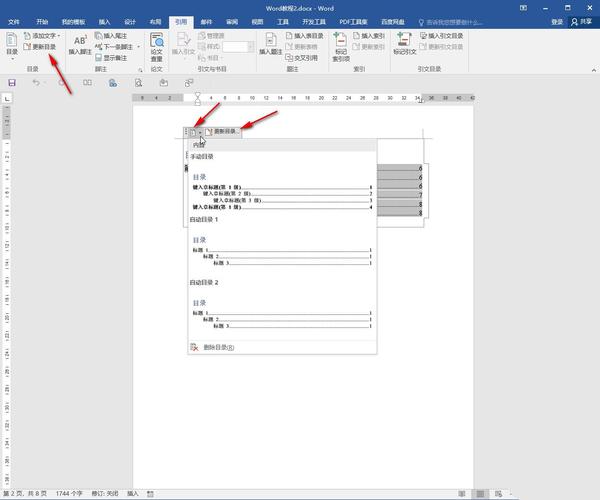
2. 在线模板
除了Office自带的模板外,微软还提供了更多在线模板供用户下载使用。
访问方式:直接在浏览器中输入https://templates.office.com/,或者通过Word软件内的“新建”页面链接到该网站。
使用方法:与上述内置模板类似,只是这里有更多的选择空间,找到合适的模板后,同样点击“创建”即可将其下载至本地并打开进行编辑。
自定义模板
如果你希望拥有完全符合自己需求的独特模板,也可以轻松实现这一点。
保存为模板:首先按照正常流程创建一个新文档,并根据喜好调整布局、字体大小、颜色搭配等元素;完成设置后,点击“文件”>“另存为”,在弹出窗口中选择保存类型为“Word模板(*.dotx)”,最后给文件命名并指定存放位置即可。

使用自定义模板:下次需要使用时,只需像查找其他模板一样,在“新建”界面中找到刚才保存的位置,双击目标文件就能基于此模板创建新文档了。
常见问题解答(FAQs)
Q1: 如果我对某个模板不满意,能否修改后再保存?
A1: 当然可以!当你基于某个模板创建了新文档之后,所有对该文档所做的更改都不会影响到原始模板本身,这意味着你可以自由地调整任何细节,直到满意为止,如果你想保留这些改动作为未来使用的模板,请记得按照上文提到的方法将其另存为新的模板文件。
Q2: 是否可以跨设备共享我的自定义模板?
A2: 是的,只要你将自定义模板上传到了云端存储服务(例如OneDrive、Google Drive等),就可以轻松实现跨平台访问,只需确保另一台设备上也安装了相同版本的Office套件,并且登录了同一个账号,就能够无缝同步和使用这些模板啦!
通过以上介绍,相信大家已经掌握了在Word中有效利用模板的方法,无论是利用现成的模板还是创建属于自己的独特风格,都能够极大地提高我们的工作效率和文档质量,希望这篇文章对你有所帮助!
到此,以上就是小编对于模板怎么套用的word的问题就介绍到这了,希望介绍的几点解答对大家有用,有任何问题和不懂的,欢迎各位朋友在评论区讨论,给我留言。
内容摘自:https://news.huochengrm.cn/zcjh/18012.html
