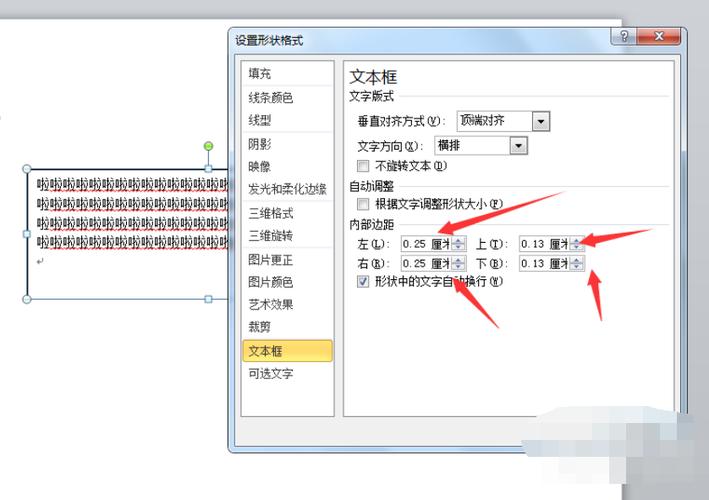在Microsoft Word中,调整版面至正常视图是许多用户经常需要执行的操作,无论是为了更好的阅读体验、打印准备还是编辑方便,了解如何快速切换到正常视图都是非常重要的,本文将详细介绍如何在Word中调整至正常视图,并提供一些实用的技巧和常见问题解答。
什么是正常视图?
在Word中,“正常视图”是指文档以最接近打印效果的方式显示,包括页边距、页眉页脚以及分页符等元素都会清晰地展示出来,这种模式下,你可以看到每一页的布局情况,非常适合进行最终的审阅和修改。
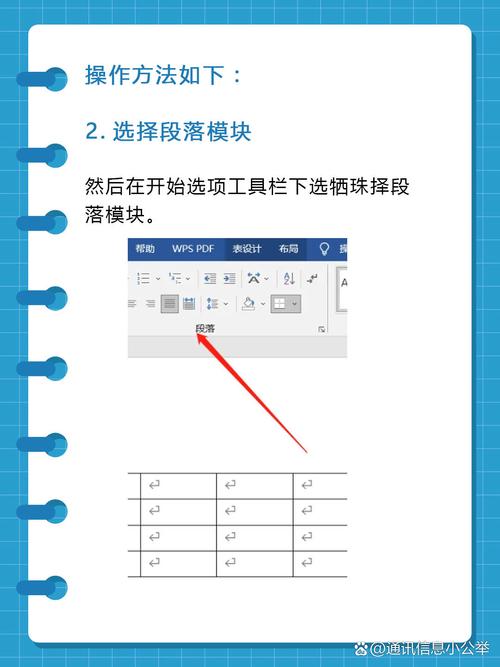
如何切换到正常视图?
1、通过功能区切换:打开你的Word文档,点击屏幕顶部的“视图”选项卡,在视图选项卡中,你会看到几个不同的视图模式图标,如“阅读模式”、“页面布局”等,找到并点击“页面视图”按钮(通常显示为一个带有页边距和页眉页脚的文档图标),即可切换到正常视图。
2、使用快捷键:如果你习惯于使用键盘操作,可以按下Alt + W, P 键组合(在Windows系统中),直接切换到页面视图,即正常视图。
3、通过状态栏切换:在Word窗口的左下角,有一个视图切换按钮区域,这里通常会有几个小图标代表不同的视图模式,点击其中的“页面视图”图标,也能快速切换到正常视图。
正常视图下的实用功能
显示/隐藏段落标记:在正常视图下,你可以通过点击“开始”选项卡中的“¶”符号(或使用快捷键Ctrl+Shift+8),来显示或隐藏段落标记和其他隐藏字符,这有助于你更精确地调整文档格式。
调整页边距和纸张方向:在“布局”或“页面布局”选项卡中,你可以找到“页边距”和“纸张方向”设置,根据需要进行调整,确保文档的版面符合要求。
插入页眉页脚:双击文档顶部或底部区域,可以轻松进入页眉或页脚编辑模式,添加或修改页眉页脚内容。
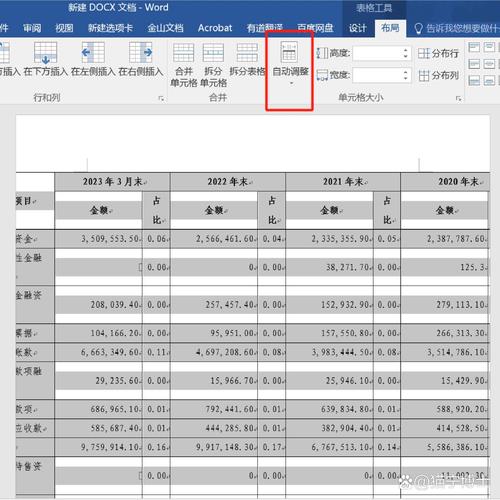
相关问答FAQs
Q1: 如何在正常视图中查看特定的页码?
A1: 在正常视图下,如果你想快速跳转到某一特定页码,可以使用以下方法:点击“视图”选项卡下的“导航窗格”(或者按Ctrl+F键打开查找对话框),在搜索框中输入你想要跳转的页码数字,Word会自动定位到该页。
Q2: 正常视图下如何更改文档的分栏设置?
A2: 在正常视图下,更改文档的分栏设置同样简单,选中你想要分栏的文本部分(如果不选则默认应用于整个文档),点击“布局”或“页面布局”选项卡,找到“分栏”按钮,点击后选择你需要的栏数,或者选择“更多分栏…”进行更详细的设置。
通过上述步骤和技巧,你应该能够在Word中轻松调整至正常视图,并对文档进行全面的版面控制,无论是日常办公还是学术研究,掌握这些基本操作都能显著提升你的工作效率和文档质量。
各位小伙伴们,我刚刚为大家分享了有关word怎么调正常版面的知识,希望对你们有所帮助。如果您还有其他相关问题需要解决,欢迎随时提出哦!