在Word文档中替换空格是一个常见但有时被忽视的功能,它可以帮助用户快速清理文本、调整格式或准备数据以进行进一步的处理,本文将详细介绍如何在Microsoft Word中使用替换功能来替换空格,包括基本操作步骤、高级技巧以及一些常见问题的解答。
基本操作步骤
1、打开Word文档:启动Microsoft Word并打开需要进行空格替换的文档。
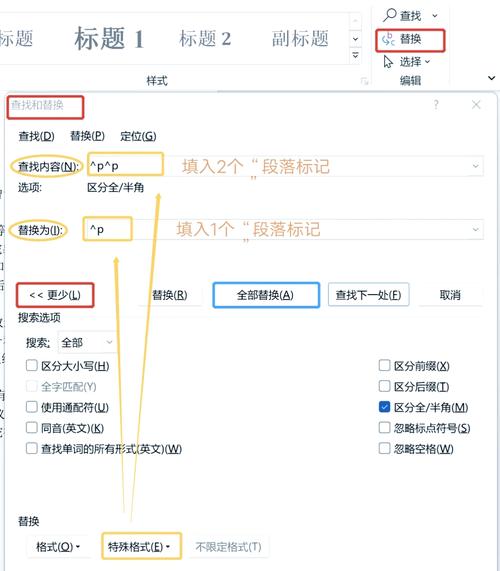
2、访问替换功能:在菜单栏中点击“开始”选项卡,然后在“编辑”组里找到并点击“替换”按钮(通常显示为一个带有放大镜和书本图标的按钮),这将打开“查找和替换”对话框。
3、设置查找内容:在“查找内容”框内输入你想要替换的空格字符,如果只是简单地想要删除所有空格,可以直接输入一个空格字符(即按下键盘上的空格键一次),如果需要更复杂的匹配,比如连续多个空格,可以使用通配符来表示任意数量的空格(输入代表至少一个空格)。
4、设置替换为内容:在旁边的“替换为”框内输入你希望用来替代空格的新内容,如果不希望有任何内容填充原来的位置,则保持此框为空;否则,可以根据需要填写其他字符、单词甚至是特殊符号。
5、执行替换操作:点击右下角的“全部替换”按钮即可完成整个文档中的批量替换,如果你更倾向于手动控制每次替换的过程,也可以选择“查找下一个”,然后根据实际情况决定是否点击下方的“替换”。
高级技巧
使用正则表达式:对于更加复杂的需求,如仅当空格出现在特定位置时才进行替换等场景下,可以利用Word支持的部分正则表达式特性来实现精准定位与修改,不过需要注意的是,并非所有版本的Word都完全支持正则表达式,且具体语法可能略有差异。
结合宏提高效率:对于经常需要重复执行相同类型替换任务的情况,可以考虑录制一段宏代码来自动化整个过程,通过自定义快捷键或者将其绑定到工具栏上,可以极大地提升工作效率。
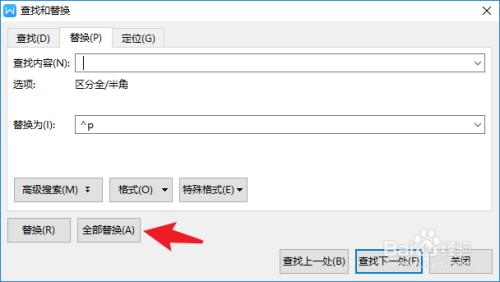
注意事项
在进行大规模替换之前,建议先对小范围样本数据进行测试,确保结果符合预期。
注意备份原始文件,以防不小心误删了重要信息而无法恢复。
根据实际应用场景灵活运用各种搜索模式(如区分大小写、全词匹配等),以达到最佳效果。
相关问答FAQs
Q1: 如果我只想删除段落之间的额外空行而不是单个空格怎么办?
A1: 在上述基本操作的基础上稍微调整策略即可,在“查找内容”框中输入两个连续的段落标记^p^p(这里的^p代表段落标记),然后在“替换为”框中仅输入一个段落标记^p,这样就能有效地去除多余的空白行了。
Q2: 能否一次性删除所有类型的空白字符(包括制表符、换行符等)?
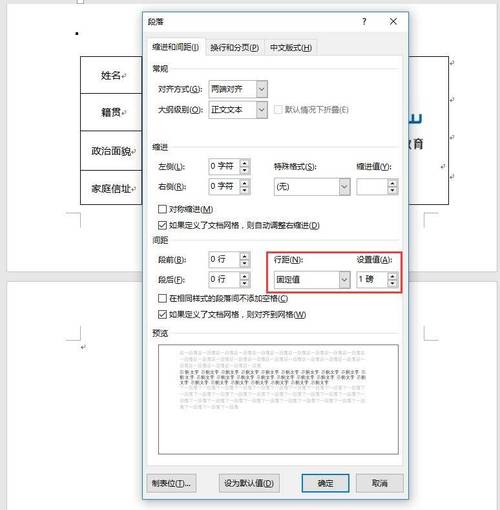
A2: 是的,可以通过组合使用不同的查找模式来实现这一点,可以在“查找内容”框中依次添加各种空白字符的代表符号,如`[ \t\r
],其中\s`表示任意空白字符,由于不同版本Word对于正则表达式的支持程度不同,请根据自己所用软件的具体情况进行相应调整。
通过以上介绍,相信读者已经掌握了如何在Word中高效地利用替换功能处理空格问题的方法,无论是简单的单字符替换还是复杂的多条件筛选,只要合理运用这些技巧,都能大大提高工作效率并改善文档质量。
各位小伙伴们,我刚刚为大家分享了有关word替换空格怎么换的知识,希望对你们有所帮助。如果您还有其他相关问题需要解决,欢迎随时提出哦!
内容摘自:https://news.huochengrm.cn/zcjh/18172.html
