在Microsoft Word文档中,我们经常需要插入各种符号来丰富文档的内容和表达。“对钩”(✔)是一个常见的符号,用于表示完成、正确或者通过等意思,对于一些新手用户来说,如何在Word中快速准确地插入这个符号可能会有些困难,本文将详细介绍如何在Word中插入“对钩”符号的方法。
使用符号库插入“对钩”
1、打开Word文档:打开你需要插入“对钩”的Word文档。
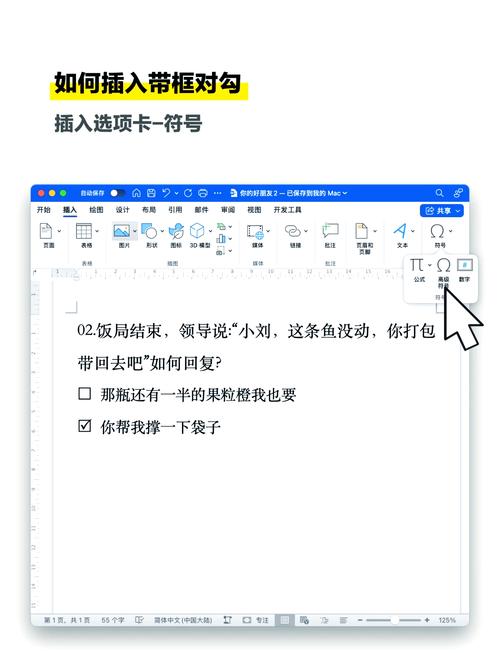
2、定位插入点:将光标移动到你想要插入“对钩”的位置。
3、打开符号库:点击菜单栏中的“插入”选项卡,然后在工具栏中找到并点击“符号”按钮(通常显示为Ω),在下拉菜单中选择“更多符号”。
4、选择字体:在弹出的“符号”对话框中,确保选择了正确的字体。“对钩”符号可以在“Wingdings”或“Segoe UI Symbol”等字体中找到,你可以通过下拉菜单选择不同的字体进行查看。
5、查找并插入符号:在“字符代码”输入框中输入“252”(这是“对钩”在Unicode编码中的数字),然后按下回车键,你应该能在下面的预览窗口中看到“对钩”符号,点击“插入”按钮,即可将“对钩”插入到你的文档中。
6、关闭对话框:插入完成后,点击“关闭”按钮关闭“符号”对话框。
使用快捷键插入“对钩”
如果你经常需要在Word中插入“对钩”,使用快捷键会更为方便,以下是设置和使用快捷键的方法:
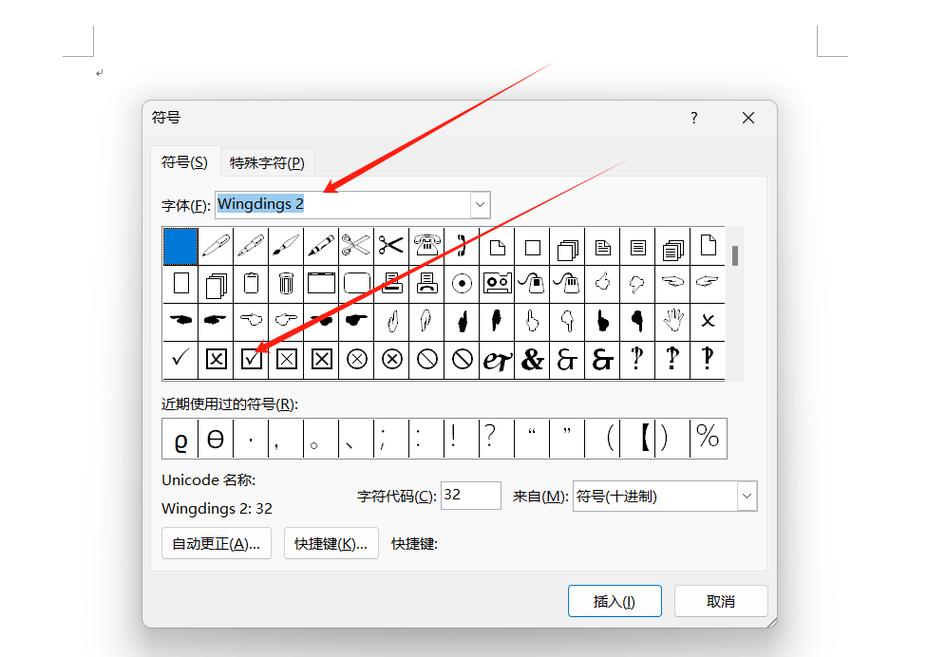
1、打开Word文档:同样地,首先打开你需要插入“对钩”的Word文档。
2、打开符号库并找到“对钩”:按照上述方法打开“符号”对话框,并在“字体”下拉菜单中选择包含“对钩”的字体(如“Wingdings”)。
3、记住字符代码:在“字符代码”输入框中输入“252”,这是“对钩”的字符代码。
4、设置快捷键:虽然Word本身不直接支持为特定符号设置快捷键,但你可以通过自定义宏来实现这一功能,点击“视图”选项卡,勾选“宏”复选框以显示开发工具栏,在开发工具栏中,点击“录制宏”按钮,给宏命名(如“InsertCheckMark”),然后停止录制,编辑刚刚录制的宏,将其中的代码替换为Selection.TypeText Text:=ChrW(252),保存并关闭宏编辑器,你可以为这个宏分配一个快捷键(如Ctrl+Shift+Z)。
5、使用快捷键插入:以后只需按下你设定的快捷键组合(如Ctrl+Shift+Z),即可在文档中快速插入“对钩”。
使用自动更正功能
Word的自动更正功能可以帮助你自动替换特定的文本为“对钩”。

1、打开Word文档:打开你需要插入“对钩”的Word文档。
2、打开自动更正设置:点击“文件”菜单,选择“选项”,然后在Word选项对话框中点击“校对”选项卡,点击“自动更正选项”按钮。
3、添加自动更正条目:在“自动更正”对话框中,切换到“自动更正”选项卡,在“替换”框中输入你想要用来触发“对钩”的文本(如“dg”,代表“对钩”的拼音首字母),在“替换为”框中输入“对钩”的字符代码,即“252”,点击“添加”按钮,然后点击“确定”关闭所有对话框。
4、使用自动更正插入:每当你在文档中输入“dg”并按下空格键时,Word会自动将其替换为“对钩”。
常见问题解答(FAQs)
Q1: 为什么我在Word中插入的“对钩”显示不正确?
A1: 如果插入的“对钩”显示不正确,可能是因为你选择了错误的字体,请确保在插入符号时选择了包含“对钩”的字体,如“Wingdings”或“Segoe UI Symbol”。
Q2: 如何在Word中为特定符号设置快捷键?
A2: Word本身不直接支持为特定符号设置快捷键,但你可以通过自定义宏来实现,首先录制一个插入符号的宏,然后编辑该宏以使用特定的字符代码插入符号,为这个宏分配一个快捷键,这样,你就可以使用快捷键快速插入特定的符号了。
通过以上几种方法,你应该能够在Word中轻松插入“对钩”符号了,选择最适合你的方法,并根据需要进行调整和优化。
各位小伙伴们,我刚刚为大家分享了有关word方块怎么打对钩的知识,希望对你们有所帮助。如果您还有其他相关问题需要解决,欢迎随时提出哦!


