在日常生活和工作中,Word是我们常用的文字处理软件之一,无论是撰写报告、制作简历还是打印各种文档,Word都提供了强大的功能,对于一些特殊需求,比如打印卡纸,许多用户可能会感到困惑,本文将详细介绍如何使用Word打印卡纸,帮助你轻松完成这一任务。
准备工作
在开始之前,确保你已经安装了最新版本的Microsoft Word,并且你的打印机支持卡纸打印,准备好你需要打印的卡纸,确保其尺寸和打印机兼容。
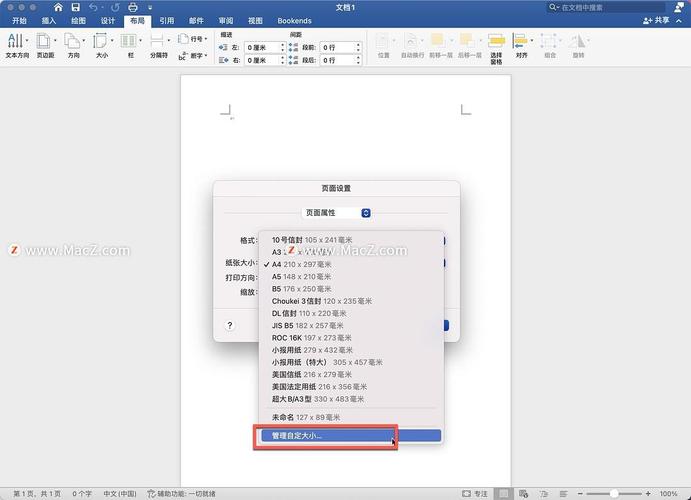
设置页面布局
1、打开Word文档:启动Word并打开你需要打印的文档,如果是新建文档,可以直接开始编辑内容。
2、调整页面大小:点击“布局”选项卡,然后选择“大小”,你可以选择标准的卡片尺寸,如3.5 x 2英寸(名片大小)或4 x 6英寸(照片卡大小),如果没有合适的尺寸,可以选择“更多纸张大小”进行自定义设置。
3、设置边距:同样在“布局”选项卡下,点击“边距”,根据需要调整上下左右的边距,对于卡纸来说,通常需要较小的边距以确保内容不会超出打印范围。
1、插入文本框:为了使内容更加灵活地放置在卡片上,可以使用文本框,点击“插入”选项卡,选择“文本框”,然后在文档中绘制一个文本框并输入你想要的内容。
2、调整文本框位置:选中文本框,使用鼠标拖动或通过“格式”选项卡下的“位置”工具来精确调整文本框的位置。
3、添加图片和图形:如果需要在卡片上添加图片或其他图形元素,可以点击“插入”选项卡,选择相应的选项进行添加,同样地,可以通过“格式”选项卡来调整这些元素的大小和位置。
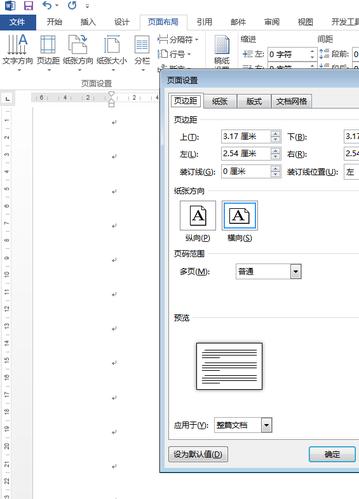
预览和打印
1、预览文档:在打印之前,最好先预览一下文档,确保所有内容都按照预期显示,点击“文件”菜单,选择“打印”,在右侧的预览窗口中查看效果。
2、选择打印机:在打印对话框中,确保选择了正确的打印机。
3、设置打印参数:根据需要调整打印参数,如打印质量、纸张来源等,特别要注意的是,如果你使用的是特殊类型的卡纸(如光面纸),可能需要在打印机设置中指定相应的纸张类型。
4、开始打印:一切准备就绪后,点击“打印”按钮开始打印,首次打印时,建议先打印一张测试页,检查是否有任何问题,然后再批量打印。
常见问题及解决方法
Q1: 打印出来的卡片颜色与屏幕上显示的颜色不一致怎么办?
A1: 这种情况可能是由于显示器的色彩校准问题或者打印机的色彩管理设置不正确导致的,可以尝试以下方法解决:
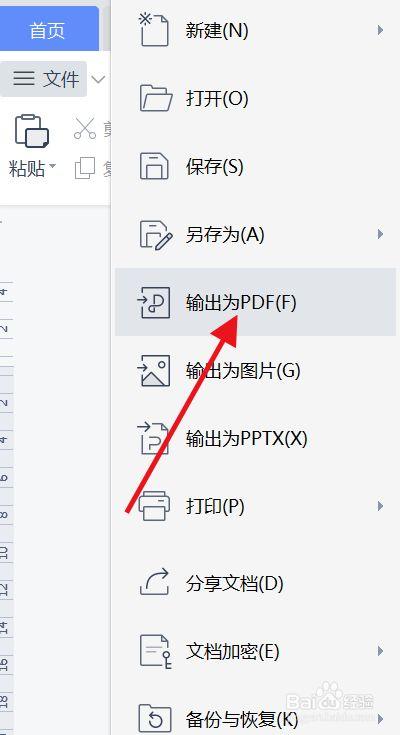
校准显示器:使用显示器自带的校准工具或第三方软件进行色彩校准。
检查打印机设置:进入打印机的属性设置,找到色彩管理选项,选择正确的色彩配置文件。
如果使用的是喷墨打印机,确保墨水充足且未过期。
Q2: 打印时出现卡纸现象怎么办?
A2: 卡纸是打印过程中常见的问题之一,以下是一些预防和解决方法:
确保卡纸放置正确:加载卡纸时,确保纸张平整且方向正确。
清理打印机内部:定期清理打印机内部的纸屑和灰尘,避免积累导致卡纸。
检查纸张质量:使用高质量的卡纸,避免使用过于粗糙或容易卷曲的纸张。
如果频繁发生卡纸,可能是打印机硬件故障,建议联系专业技术人员进行检查维修。
通过以上步骤,你应该能够顺利地使用Word打印卡纸了,记得在实际操作中多尝试不同的设置,以达到最佳效果,希望这篇文章对你有所帮助!
到此,以上就是小编对于怎么用word打印卡纸的问题就介绍到这了,希望介绍的几点解答对大家有用,有任何问题和不懂的,欢迎各位朋友在评论区讨论,给我留言。
内容摘自:https://news.huochengrm.cn/zcjh/18580.html
