在Word中标注修改的方法多种多样,这些方法可以帮助用户清晰地记录文档的更改过程,无论是用于个人还是团队协作,下面将详细介绍几种常用的标注修改方式:
使用修订模式
1. 开启修订模式
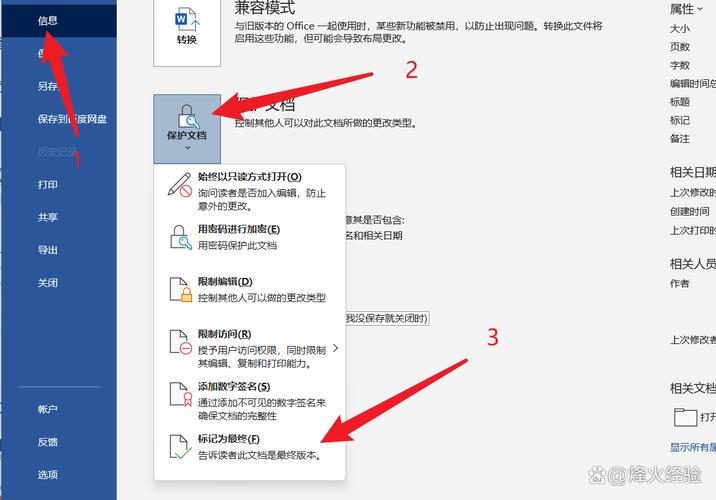
操作步骤:打开Word文档后,点击菜单栏中的“审阅”选项卡,然后找到并点击“修订”按钮,一旦启用该功能,所有对文档进行的更改(如添加、删除或修改文本)都会被系统自动标记出来。
显示效果:当处于修订模式下时,新增加的内容通常会以特定颜色(默认为红色)显示,并且可能会加上下划线;而被删除的部分则会显示为带有删除线的格式,这样便于区分原始内容与最新编辑内容之间的差异。
2. 接受或拒绝更改
处理方式:对于已经做出的修改,可以通过点击“接受”或“拒绝”按钮来决定是否保留这些变更,如果选择接受,则相应部分会按照修改后的样子保存;若选择拒绝,则会恢复到原来的状态。
注意事项:在多人合作的情况下,建议定期沟通确认每个人的修改意见,避免不必要的冲突和重复劳动。
利用批注功能
1. 添加批注
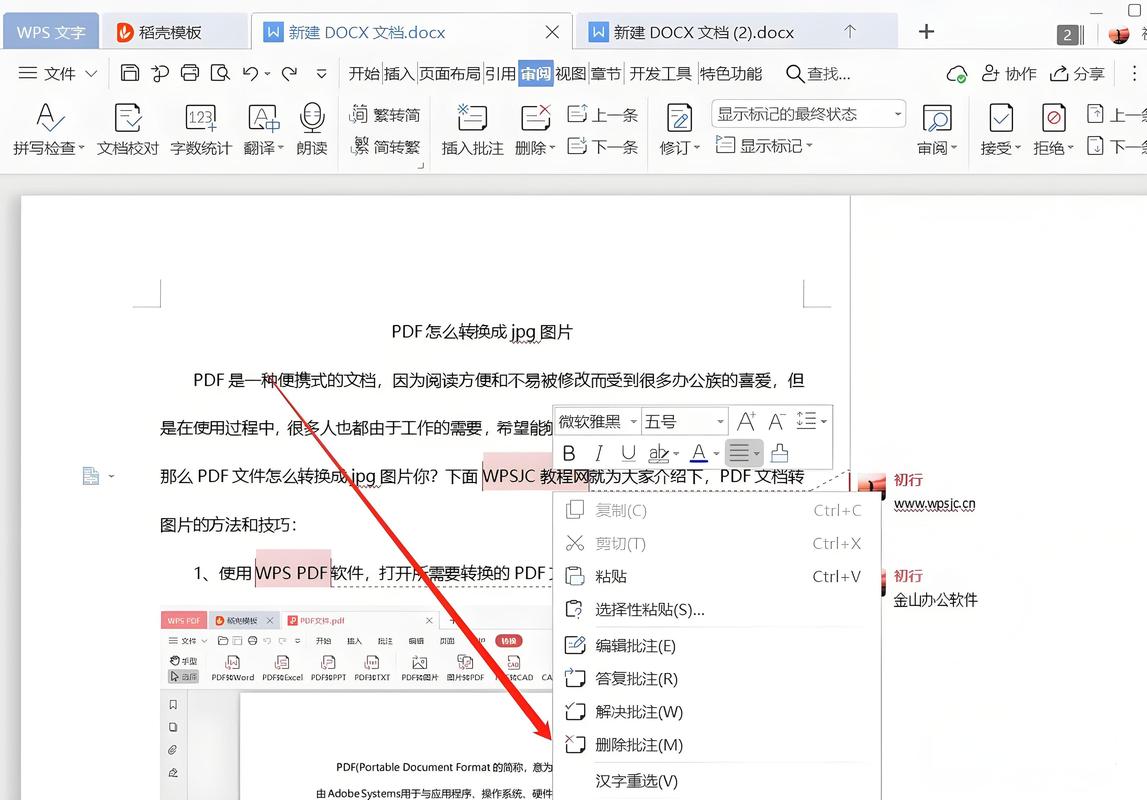
具体做法:选中需要评论或者解释说明的文字段落,接着点击工具栏上的“新建批注”图标,此时页面边缘会出现一个黄色的小方块,里面可以输入你的反馈信息。
优势分析:相比于直接修改正文内容,通过插入批注的方式可以在不改变原文结构的前提下提供详细指导和建议,非常适合用于评审文章或是指导学生作业等场景。
2. 查看和管理批注
浏览方法:想要快速定位到某条特定的批注上,只需将鼠标指针悬停在文档左侧的批注区域即可看到相关的提示气泡;同时也可以直接跳转至对应的位置进行阅读。
删除无用批注:对于那些已经完成讨论但不再需要的批注,可以选择右键单击它并从弹出菜单中选取“删除批注”选项将其移除。
运用高亮显示
1. 突出重点内容
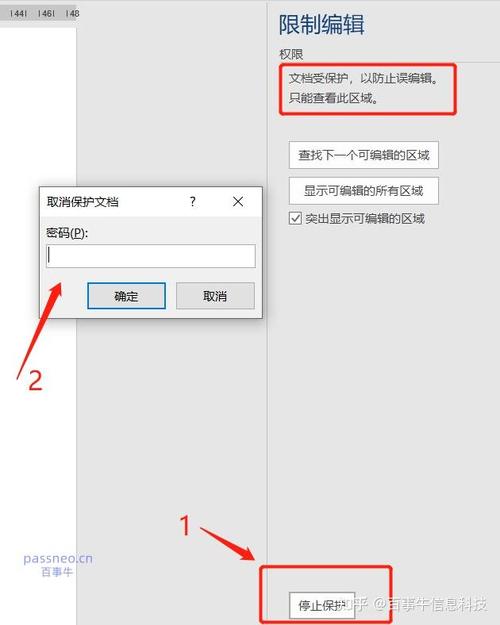
实施手段:挑选出需要强调的部分文本,然后按下快捷键Ctrl+F3为其应用背景颜色填充,根据个人喜好或项目需求,还可以自定义设置不同的色彩方案来区分不同类型的信息点。
应用场景举例:比如在准备考试复习资料时,可以用这种方法把关键概念、公式等重要知识点特别标注出来,方便日后回顾学习。
2. 清除高亮标记
取消方式:如果不再需要某个区域的高亮效果,只需再次选中该段文字并按相同的组合键就能将其恢复到普通样式。
创建索引目录
1. 生成自动目录
前提条件:确保文档内各级标题都采用了一致的格式设置(例如使用相同的字体大小、加粗等属性)。
制作流程:首先将光标放置在希望插入目录的位置,随后进入“引用”选项卡下的“目录”组,从中选择合适的样式模板即可自动生成一份完整的章节导航列表,值得注意的是,每次对文档进行了较大调整之后都应该重新更新此目录以保证准确性。
实用价值体现:特别是在撰写长篇论文或是报告时,拥有这样一个清晰明了的结构指南能够极大地提高读者查找所需信息的便捷程度。
2. 自定义索引项
个性化定制步骤:除了依赖内置功能外,还可以手动添加一些特殊条目到现有目录中,这需要先通过“标记索引项”命令给目标词句赋予唯一标识符,再回到目录编辑界面添加相应的链接指向。
适用情况说明:适用于那些希望针对非传统意义上的“标题”也建立快速访问路径的情况,比如图表编号、专业术语等。
FAQs相关问答环节
问题一:如何在Word中同时查看所有已做的修改?
答:要全面审查一份文档的所有修改痕迹,请依次点击【审阅】>【修订云】>【无标记】,这样就可以一次性显示出所有的修订记录了,如果你只想关注某一类型的更改(如仅查看新增内容),还可以进一步筛选条件来缩小范围。
问题二:能否设置让Word自动保存每次修改的历史版本?
答:虽然Word本身并不直接支持像编程那样自动备份每一个微小变动的版本控制机制,但我们可以利用其自带的“另存为副本”功能来实现类似的效果,具体做法是在完成一系列编辑工作后,执行【文件】>【另存为】命令,并为这个新版本指定一个有意义的名称(比如包含日期或主要改动点的描述),这样做虽然稍微繁琐一点,但确实能有效防止因意外丢失而导致的重大损失。
以上就是关于“在word怎么标注修改”的问题,朋友们可以点击主页了解更多内容,希望可以够帮助大家!
内容摘自:https://news.huochengrm.cn/zcjh/19067.html
