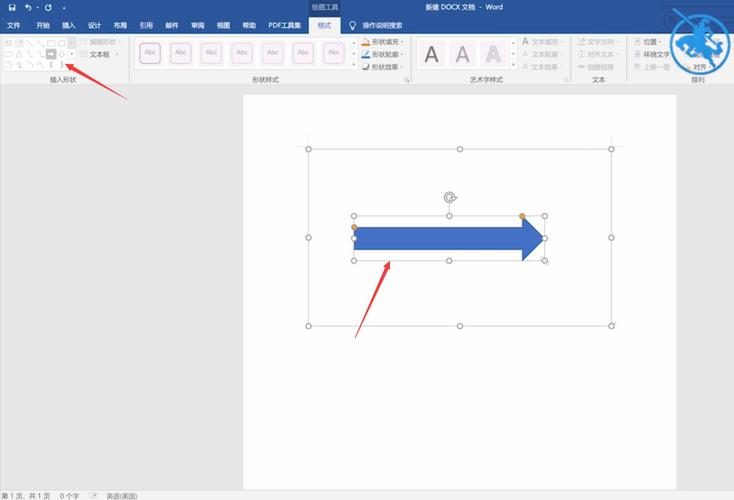在Word中绘制箭头是一个相对简单且直观的过程,无论是用于文档编辑、演示文稿还是其他办公需求,掌握这一技能都能大大提高工作效率,下面将详细介绍如何在Word中绘制箭头,包括基本步骤、个性化设置以及一些实用技巧。
绘制箭头的基本步骤
1、打开Word文档:确保你已经打开了一个需要插入箭头的Word文档。
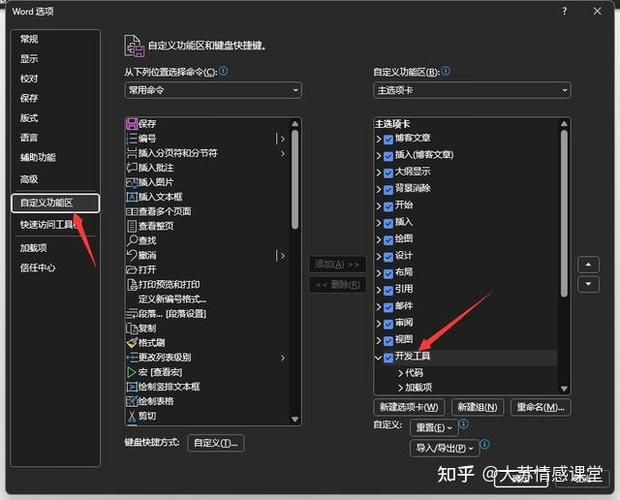
2、选择箭头形状:点击菜单栏中的“插入”选项,然后在“插图”组中找到“形状”按钮,点击“形状”按钮后,会弹出一个下拉菜单,其中包含各种图形选项,在“箭头汇总”类别下,你可以看到多种箭头样式供选择。
3、绘制箭头:选择你需要的箭头样式后,在文档中点击你想要箭头开始的位置,按住鼠标左键并拖动到箭头结束的位置,然后释放鼠标左键,这样,一个基本的箭头就绘制完成了。
4、调整箭头样式:选中绘制的箭头后,菜单栏中会出现“格式”选项(或“绘图工具”下的“格式”选项卡),你可以调整箭头的颜色、粗细、样式等,你可以更改箭头的填充颜色、轮廓颜色和线条样式,甚至可以添加阴影效果或三维效果来使箭头更加突出。
个性化设置与技巧
1、调整箭头方向和长度:如果对绘制的箭头方向或长度不满意,可以选中箭头后使用鼠标拖动箭头两端的控制点来进行调整。
2、复制和粘贴箭头:如果你需要多个相同的箭头,可以选中已有的箭头后使用Ctrl+C和Ctrl+V进行复制和粘贴。
3、组合多个箭头:如果你绘制了多个箭头并希望它们作为一个整体进行移动或编辑,可以选中这些箭头后右键单击选择“组合”,这样,它们就会被视为一个图形对象进行操作。
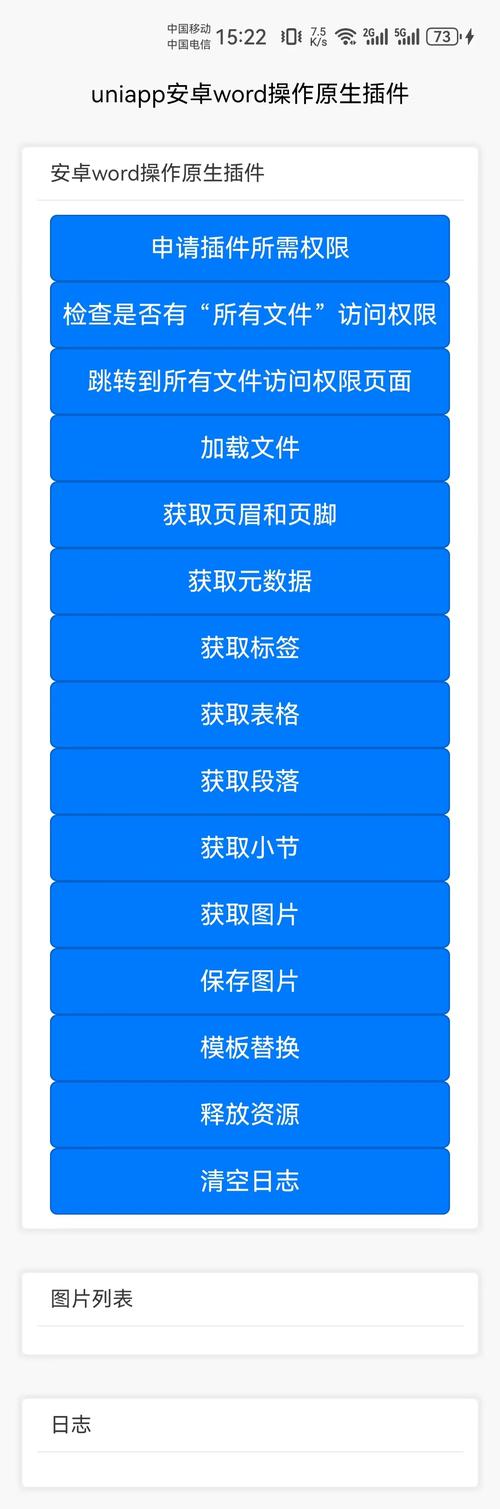
4、使用预设样式:Word还提供了一些预设的箭头样式和效果,你可以在“格式”选项中找到并应用它们来快速改变箭头的外观。
5、与其他图形结合使用:箭头可以与其他图形(如矩形、圆形等)结合使用来创建更复杂的图形元素,你可以通过选中多个图形后再次选择“组合”来实现这一点。
示例应用
假设你正在制作一份项目报告,并希望用箭头来指示流程步骤,你可以按照上述步骤绘制箭头,并通过调整样式和颜色使其与报告的主题相协调,你还可以在箭头旁边添加文本框来输入步骤说明,从而创建一个清晰、专业的流程图。
通过以上步骤和技巧,你可以轻松地在Word中绘制出各种样式的箭头并根据需要进行个性化设置,无论是用于文档编辑、演示文稿还是其他办公需求,掌握这一技能都将使你的工作更加高效和专业。
到此,以上就是小编对于word插箭怎么画的问题就介绍到这了,希望介绍的几点解答对大家有用,有任何问题和不懂的,欢迎各位朋友在评论区讨论,给我留言。