在使用 Microsoft Word 进行文档编辑时,我们有时会遇到需要调整文字方向的情况,比如将横向的文字改为纵向排列,或者反之,这种调整通常用于制作特殊的文档布局,如海报、宣传册或某些类型的报告等,下面,我们将详细介绍如何在 Word 中调整横着的文字,使其变为竖排或其他方向的排列方式。
调整文字方向的基本方法
在 Word 中,调整文字方向主要有两种方法:一种是通过页面布局设置来改变整个页面的文字方向;另一种是通过文本框来实现局部文字的方向调整。
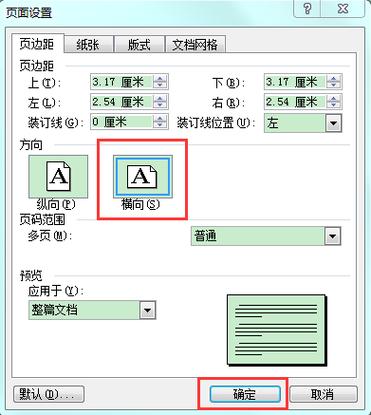
1. 通过页面布局设置调整
步骤一:打开你的 Word 文档,点击“页面布局”或“布局”(取决于你的 Word 版本)选项卡。
步骤二:在“页面方向”组中,你可以看到三个选项:“纵向”、“横向”和“纵向旋转”,选择“纵向旋转”即可将页面上的文字方向调整为竖排。
步骤三:如果你希望应用这个设置到整个文档,直接点击“确定”或“应用”即可,如果你只想应用到当前节,需要在“页面设置”对话框中进行更细致的设置。
注意事项:使用页面布局设置调整文字方向会影响到整个页面或节的布局,包括图片、表格等元素的位置和方向也会相应改变。
2. 通过文本框调整
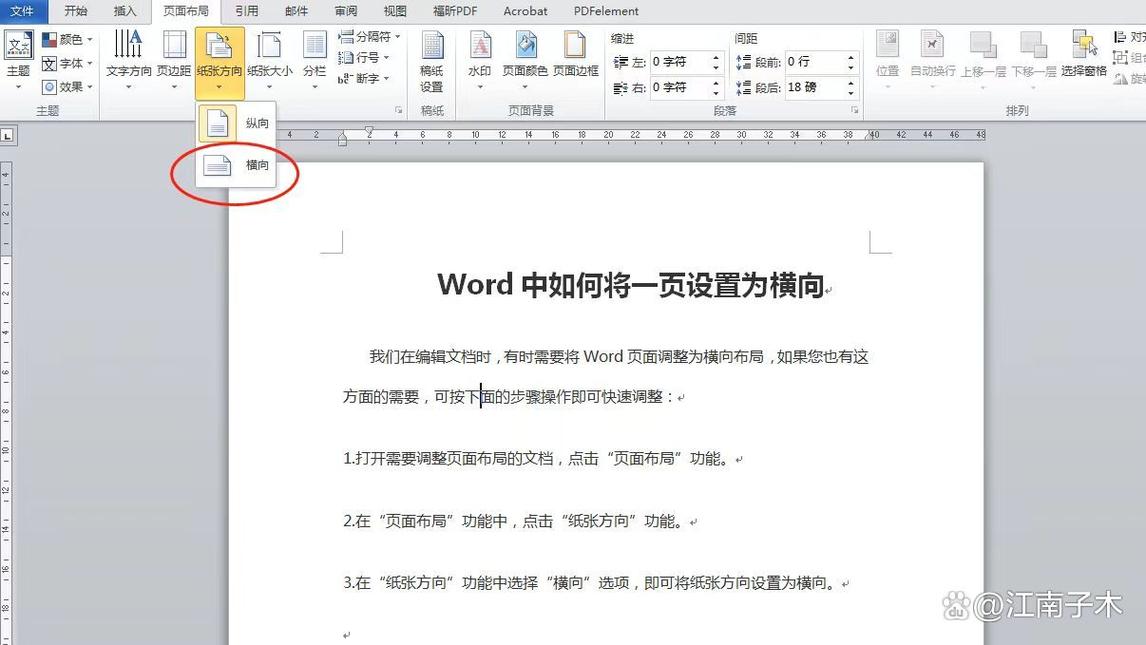
步骤一:将光标定位到你希望插入竖排文字的位置,然后点击“插入”选项卡,选择“文本框”->“简单文本框”。
步骤二:在文本框中输入你想要竖排的文字。
步骤三:选中文本框中的文字,右键点击并选择“文字方向”->“垂直”,这样,文本框中的文字就会以竖排的方式显示。
步骤四:你可以通过拖动文本框的边缘来调整其大小和位置,使其适应你的文档布局。
优点:使用文本框调整文字方向不会影响页面的其他元素,适合在文档中局部使用竖排文字。
高级应用:结合表格和文本框实现复杂布局
我们需要在文档中实现更复杂的布局,比如同时包含竖排和横排文字,或者在特定区域内排列文字,这时,我们可以结合表格和文本框来实现。
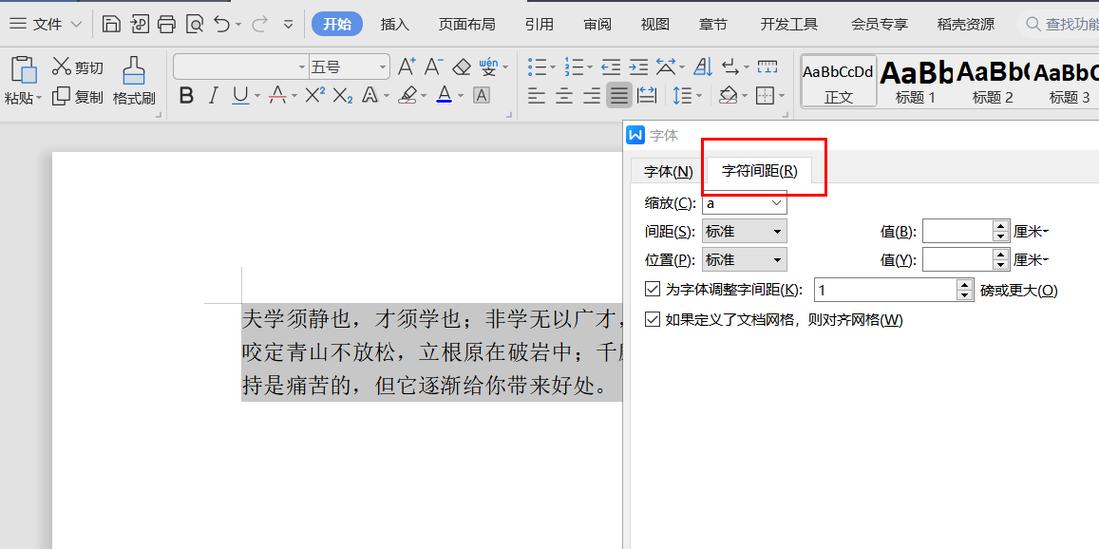
创建表格:根据需要插入一个或多个表格,通过合并单元格、调整行高列宽等方式来规划布局。
插入文本框:在表格的每个单元格内插入文本框,并输入相应的文字。
调整文字方向:选中文本框中的文字,按照上述方法调整其方向(竖排或横排)。
细化布局:通过调整文本框的大小和位置,以及表格的边框和填充颜色等属性,来完善文档的整体布局。
FAQs
Q1:如何恢复Word文档中默认的横向文字方向?
A1:如果你之前通过页面布局设置改变了文字方向,现在想要恢复默认的横向文字方向,可以再次打开“页面布局”或“布局”选项卡,然后在“页面方向”组中选择“纵向”,这样,整个文档或当前节的文字方向就会恢复到横向排列。
Q2:在Word中使用文本框调整文字方向时,如何避免文本框边缘影响文档美观?
A2:为了减少文本框边缘对文档美观的影响,你可以尝试以下几种方法:一是将文本框的边框颜色设置为与背景色相同或透明;二是使用“形状填充”和“形状轮廓”功能来自定义文本框的填充颜色和边框样式;三是在文本框内部添加适当的边距和间距,使文字与文本框边缘保持一定的距离,通过这些方法,你可以使文本框更加融入文档整体布局,提升文档的美观度。
以上内容就是解答有关word横着字怎么调整的详细内容了,我相信这篇文章可以为您解决一些疑惑,有任何问题欢迎留言反馈,谢谢阅读。
内容摘自:https://news.huochengrm.cn/zcjh/19301.html
