在 Word 文档中插入箭头是一个常见且实用的操作,无论是用于制作流程图、组织结构图,还是简单地标注文档内容,箭头都能让文档更加直观清晰,以下是几种在 Word 中插入箭头的详细方法:
使用绘图工具插入箭头
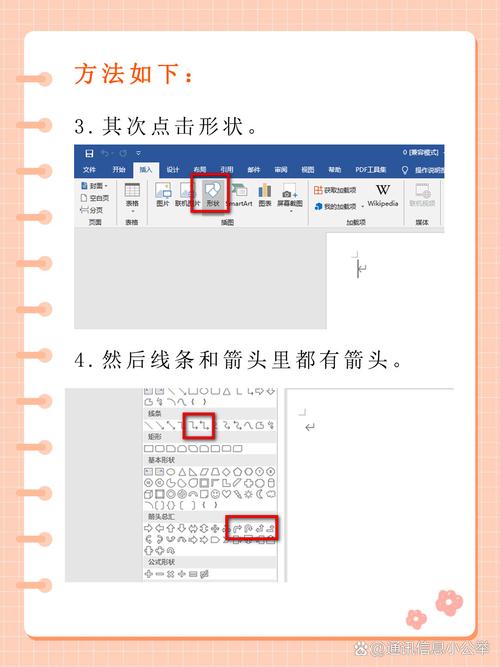
1、打开绘图工具栏:在 Word 界面上方菜单栏中依次点击“视图” “工具栏” 勾选“绘图”,调出绘图工具栏;或者直接在“插入”选项卡中找到“形状”按钮,点击其下拉箭头,在弹出的形状列表中也可以找到各种箭头形状。
2、选择箭头类型:在绘图工具栏的形状列表中,有多种箭头可供选择,如普通箭头、双向箭头、直角箭头等,单击你想要的箭头类型,鼠标指针会变成十字形状。
3、绘制箭头:将鼠标移动到文档中你想要插入箭头的位置,按住鼠标左键拖动,即可绘制出一个箭头,在拖动过程中,可以通过上下左右移动鼠标来调整箭头的角度和长度,绘制完成后,松开鼠标左键,箭头就会插入到文档中。
4、设置箭头格式:选中插入的箭头,此时绘图工具栏上的一些按钮会变为可用状态,可以对箭头进行各种格式设置,如更改颜色,点击“填充颜色”按钮,在弹出的颜色列表中选择合适的颜色;调整线条粗细,通过点击“线条粗细”按钮,选择不同的线条宽度;还可以设置箭头的样式,比如实心箭头、空心箭头等,在“箭头样式”下拉菜单中进行选择。
使用快捷键插入箭头(适用于部分情况)
在一些简单的文档编辑场景中,如果你只是偶尔需要插入一个基本的箭头,可以使用快捷键,在 Windows 版的 Word 中,按下“Alt + Shift + 4”(数字键盘上的 4),然后再按空格键,就可以输入一个简单的右箭头符号“→”,不过这种方式插入的箭头可能无法像绘图工具绘制的箭头那样进行详细的格式设置和灵活调整,但对于快速输入基本箭头符号来说比较方便。
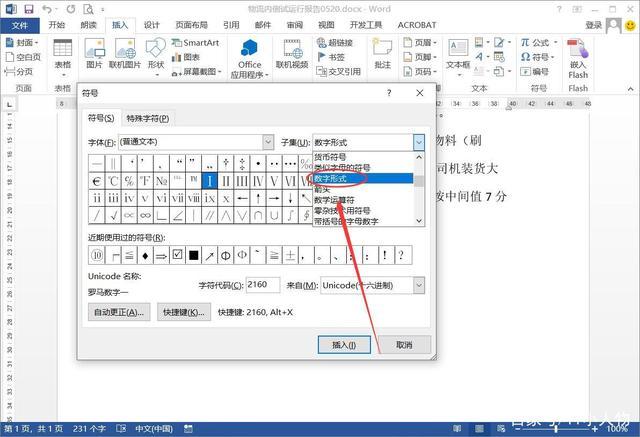
从外部复制粘贴箭头
如果你在网络上或者其他文档中看到喜欢的箭头样式,也可以将其复制粘贴到当前 Word 文档中,首先选中要复制的箭头,然后按“Ctrl + C”组合键进行复制,切换到目标 Word 文档,将光标定位到要插入箭头的位置,按“Ctrl + V”组合键进行粘贴,粘贴后的箭头可能会带有一些原有的格式,你可以根据需要进行适当的格式调整,使其与文档整体风格相匹配。
表格形式展示不同插入方法对比
| 插入方法 | 优点 | 缺点 |
| 绘图工具插入 | 可自由绘制箭头形状、角度和长度,能进行丰富多样的格式设置,适合制作复杂图形 | 操作相对稍复杂一些,对于初学者可能需要一定时间熟悉工具栏功能 |
| 快捷键插入 | 操作简单快捷,无需额外操作界面,能快速输入基本箭头符号 | 箭头样式单一,无法进行详细格式调整,适用范围有限 |
| 外部复制粘贴 | 可获得独特或精美的箭头样式,节省重新绘制时间 | 可能带有原文档格式,需要进行格式调整 |
相关问答FAQs
问题一:如何改变用绘图工具绘制的箭头的方向?
答:选中已经绘制好的箭头,在箭头的上方会出现一个绿色的旋转控点,将鼠标指针移到该控点上,鼠标指针会变成旋转形状,然后按住鼠标左键拖动,即可按照你想要的方向旋转箭头,也可以通过在绘图工具栏中选择“旋转或翻转”选项,在弹出的子菜单中选择“向左旋转 90 度”“向右旋转 90 度”“水平翻转”“垂直翻转”等命令来精确地调整箭头方向。
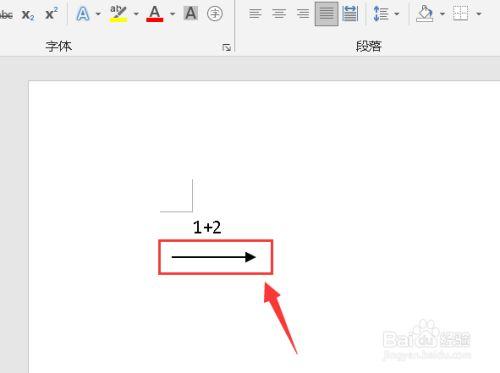
问题二:如果我想插入多个相同格式的箭头,有没有更便捷的方法?
答:有便捷的方法,先按照前面介绍的方法绘制并设置好一个箭头的格式,使其达到你想要的效果,然后选中这个已经设置好的箭头,在绘图工具栏中点击“复制”按钮(或者按“Ctrl + C”组合键),接下来将光标定位到其他需要插入相同箭头的位置,点击“粘贴”按钮(或者按“Ctrl + V”组合键),就可以快速插入多个相同格式的箭头了,这样可以大大提高插入多个相同箭头的效率,避免重复设置格式的操作。
小伙伴们,上文介绍word的箭头怎么插的内容,你了解清楚吗?希望对你有所帮助,任何问题可以给我留言,让我们下期再见吧。
内容摘自:https://news.huochengrm.cn/zcjh/19485.html
