在撰写Word文章时,页眉是一个常被忽视但非常有用的元素,它不仅可以为文档增添专业感,还能提供关于文档内容的额外信息,如页码、标题或日期,如何在Word文章中添加页眉呢?我将详细阐述这一过程,并附上一些实用的技巧和建议。
打开Word文档并进入页眉编辑模式
确保你已经打开了需要编辑的Word文档,如果你还没有创建文档,可以通过点击“文件”菜单中的“新建”来创建一个新文档,一旦文档打开,你需要进入页眉编辑模式,这可以通过以下步骤完成:
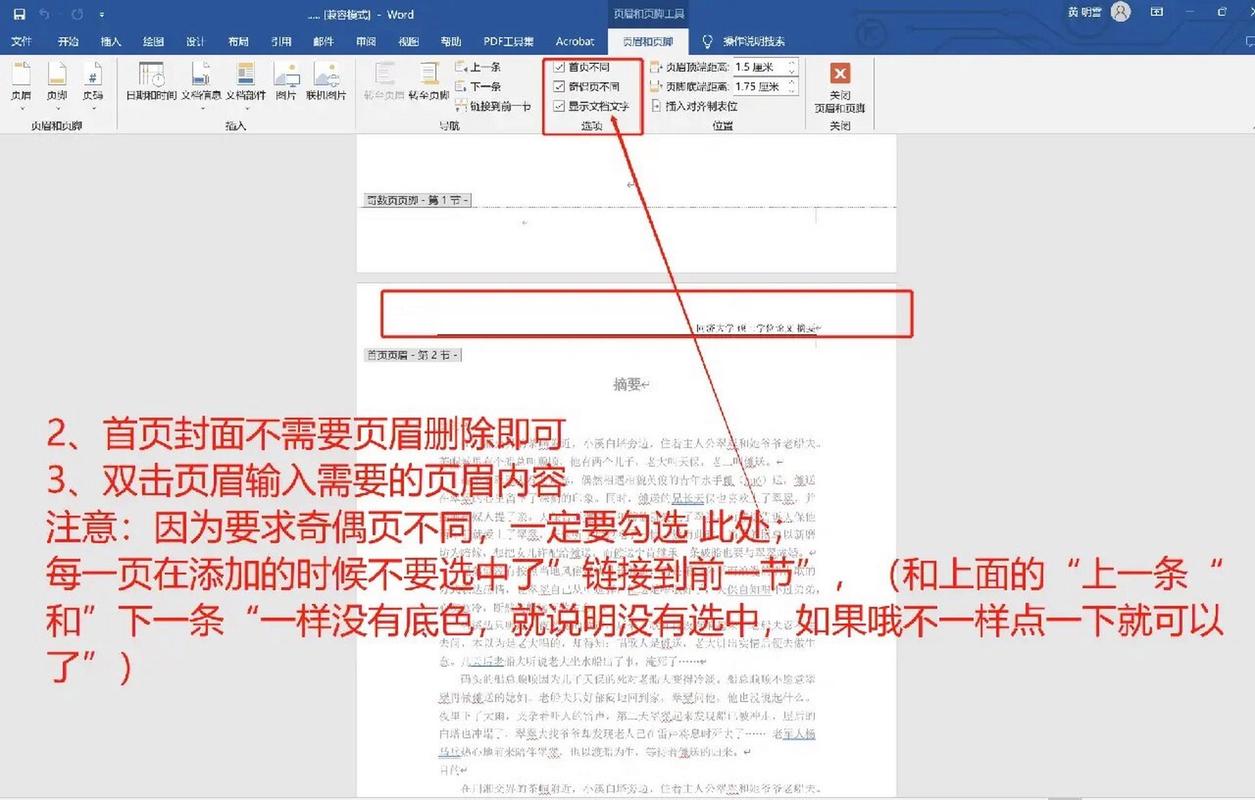
1、双击页面顶部的空白区域(即页眉区域),或者
2、切换到“插入”选项卡,在“页眉和页脚”组中选择“编辑页眉”。
进入页眉编辑模式后,你会注意到文档中的文字变得暗淡,而页眉区域则处于可编辑状态,你可以开始输入你想要显示在页眉中的内容。
在页眉区域中,你可以输入任何你想要的信息,如文档标题、章节标题、页码等,为了增加页眉的美观性和可读性,你还可以对文字进行格式化,这包括更改字体、字号、颜色以及对齐方式等,以下是一些基本的格式化步骤:
1、选择文字:用鼠标拖动选中你想要格式化的文字。
2、更改字体和字号:在“开始”选项卡中,从“字体”下拉列表中选择合适的字体,并从“字号”下拉列表中选择适当的字号。
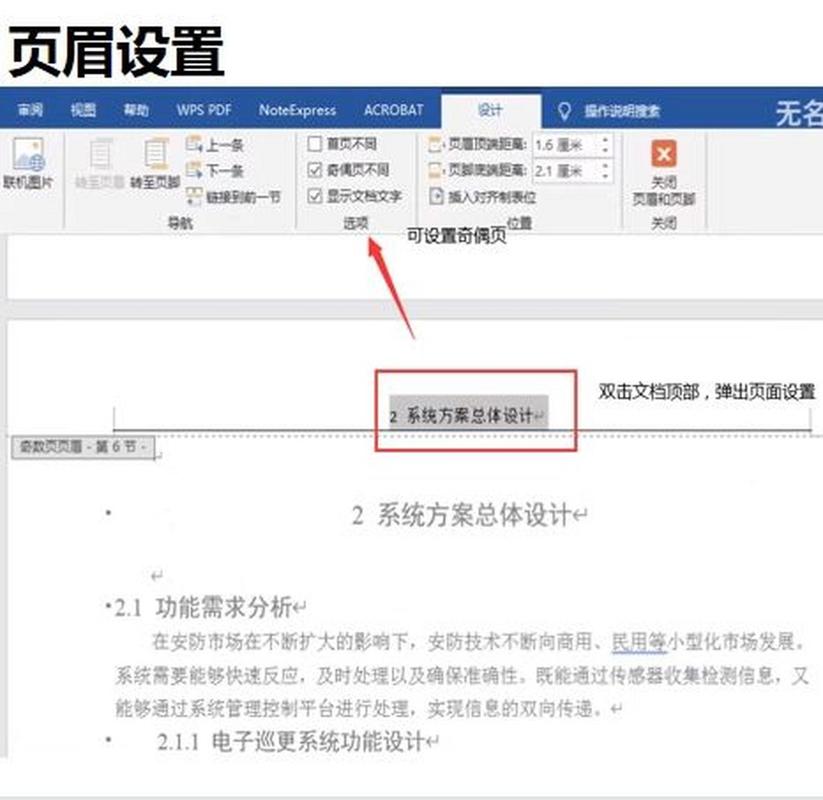
3、更改颜色:同样在“开始”选项卡中,找到“字体颜色”按钮,并选择你喜欢的颜色。
4、设置对齐方式:在“页面布局”或“页眉和页脚工具”选项卡中,可以找到对齐方式的选项,你可以选择左对齐、居中对齐或右对齐。
通过这些简单的步骤,你就可以轻松地定制你的页眉内容及其外观。
插入自动图文集或域
除了手动输入文字外,你还可以使用Word的自动图文集或域功能来自动插入一些常用的信息,如当前日期、时间或文件名等,这些信息会随着文档的更新而自动更新,从而保持信息的准确性,以下是如何插入这些自动信息的步骤:
1、将光标定位在你想要插入自动信息的位置。
2、切换到“插入”选项卡,在“快速部件”组中选择“域”。
3、在弹出的“域”对话框中,选择你想要插入的域类型(如“日期”、“时间”或“文件名”等)。
4、点击“确定”按钮,所选的域就会被插入到页眉中。
插入的域可能会以灰色底纹显示,这表明它们是动态更新的,当你保存并关闭文档时,这些域会自动更新为最新的信息。
设置页眉的显示范围和样式
在某些情况下,你可能希望页眉只在特定的页面上显示,或者在不同的章节中使用不同的页眉样式,Word提供了灵活的设置选项来满足这些需求,以下是一些基本的设置方法:
1、设置首页不同或奇偶页不同:在“页面布局”或“页眉和页脚工具”选项卡中,你可以找到“首页不同”和“奇偶页不同”的选项,勾选这些选项后,你可以在首页或奇数/偶数页上使用不同的页眉内容。
2、分节符的使用:如果你想要在不同的章节中使用不同的页眉样式,你可以在每个章节的开始处插入一个分节符,你可以分别设置每个节的页眉内容,分节符可以通过“页面布局”选项卡中的“分隔符”按钮来插入。
退出页眉编辑模式并保存文档
一旦你完成了页眉的编辑和设置,你可以点击“关闭页眉和页脚”按钮或双击文档主体区域来退出页眉编辑模式,你的页眉设置将被应用到整个文档中,不要忘记保存你的文档以保留所有更改。
相关问答FAQs
Q1:如何在Word中快速删除页眉?
A1:要快速删除页眉,你可以进入页眉编辑模式(双击页眉区域或通过“插入”选项卡进入),然后删除所有内容,或者,你也可以在“页面布局”或“页眉和页脚工具”选项卡中选择“删除页眉”按钮来一键移除页眉。
Q2:如何为不同的章节设置不同的页眉?
A2:如前所述,你可以使用分节符来在不同章节之间创建分隔,在每个章节的开始处插入分节符后,你可以分别设置每个节的页眉内容,这样,你就可以为不同的章节定制不同的页眉样式了。
到此,以上就是小编对于word文章怎么加页眉的问题就介绍到这了,希望介绍的几点解答对大家有用,有任何问题和不懂的,欢迎各位朋友在评论区讨论,给我留言。
内容摘自:https://news.huochengrm.cn/zcjh/19536.html
