Word 中图片保存方法全解析
在 Word 文档编辑过程中,经常需要插入图片来丰富内容,对于如何正确保存这些图片,许多人可能存在疑惑,本文将详细介绍在 Word 中制作或插入图片后的保存方法,包括不同类型图片的保存方式以及相关注意事项。
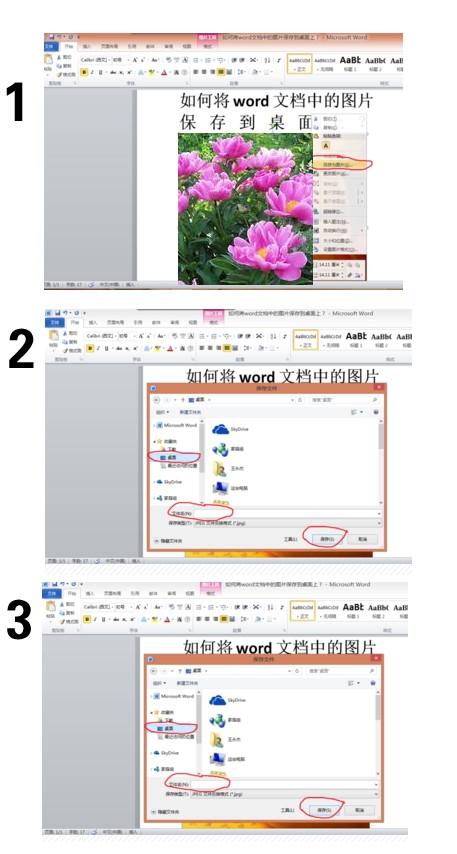
插入本地图片后的保存
当你在 Word 中插入一张本地电脑中的图片时,图片实际上并没有被复制到 Word 文档中,而是通过链接的方式引用了该图片文件,在这种情况下,Word 文档本身只是一个容器,记录了图片的位置信息。
保存 Word 文档:要确保图片在 Word 文档中正常显示,首先需要保存整个 Word 文档,点击菜单栏中的“文件” “保存”,或者使用快捷键 Ctrl + S(Windows)/Command + S(Mac),选择合适的保存位置和文件名后,点击“保存”,这样,Word 文档中的文本内容以及图片的链接信息就会被保存下来,需要注意的是,如果移动或删除了原始的图片文件,下次打开 Word 文档时,图片将无法显示,因为链接指向的文件已经不存在。
打包文档:为了避免因原始图片文件丢失而导致图片无法显示的问题,可以使用 Word 的“打包”功能,在保存 Word 文档的对话框中,选择“工具” “保存选项”,勾选“嵌入 TrueType 字体”和“不允许文本或图形替换”等选项(根据实际需求选择),然后点击“确定”,再次点击“文件” “另存为”,在弹出的“另存为”对话框中,选择保存位置并输入文件名,在文件类型下拉菜单中选择“Word 文档 (*.docx)”或“Word 97 2003 文档 (*.doc)”(根据你的 Word 版本选择),最后点击“保存”,这样,Word 文档中的所有元素,包括图片,都会被打包在一起,即使将文档移动到其他计算机上,也能正常显示图片。
二、使用 Word 自带绘图工具绘制图片后的保存
如果你使用 Word 自带的绘图工具绘制了一幅图片,如形状、流程图等,那么这幅图片是直接嵌入到 Word 文档中的。
保存 Word 文档:同样,只需按照上述保存 Word 文档的方法,点击“文件” “保存”即可,绘制的图片作为文档的一部分被保存下来,不需要额外的操作,无论你将文档移动到何处,只要打开 Word 文档,绘制的图片都会正常显示。
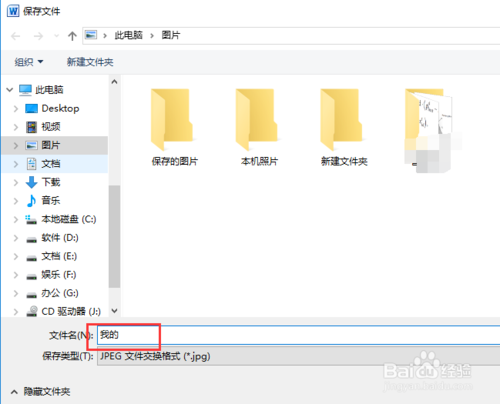
插入在线图片后的保存
从互联网上插入的图片,其保存方式与本地图片类似,也是通过链接引用的。
保存 Word 文档:先保存 Word 文档,操作方法同插入本地图片后的保存步骤,但要注意,由于在线图片的链接地址可能会发生变化或者图片源网站的限制,可能会导致图片在未来某个时刻无法正常显示,建议尽量使用可靠的图片源,并在可能的情况下,将图片下载到本地后再插入到 Word 文档中。
| 图片类型 | 保存方式 | 注意事项 |
| 本地图片 | 保存 Word 文档或打包文档 | 若移动或删除原始文件,可能导致图片无法显示;打包可避免此问题 |
| 自绘图形 | 保存 Word 文档 | 图形嵌入文档,随文档保存,无需额外操作 |
| 在线图片 | 保存 Word 文档 | 图片链接可能失效,尽量使用可靠图片源或下载到本地后再插入 |
FAQs
问题 1:如果我对 Word 文档中的图片进行了编辑,比如调整大小、裁剪等,应该如何保存才能保留这些修改?
答:无论是插入的本地图片、自绘图形还是在线图片,只要你对图片进行了编辑操作,在保存 Word 文档时,这些修改都会被自动保存下来,因为 Word 会记录你对文档中所有元素的更改,包括图片的编辑操作,你只需要按照正常的保存 Word 文档的方法进行保存即可(点击“文件” “保存”或使用快捷键 Ctrl + S/Command + S)。
问题 2:我保存了 Word 文档,但是其中的图片还是无法显示,这是怎么回事?
答:出现这种问题可能有以下几种原因及解决方法:
如果是插入的本地图片无法显示,可能是因为你移动了原始图片文件的位置或者删除了该文件,请检查图片文件是否存在于原来的位置,如果不存在,可以尝试将图片放回原位置或者重新插入图片。
对于在线图片无法显示,可能是由于网络连接问题或者图片链接已失效,请检查网络是否正常,如果网络正常且链接失效,可能需要重新插入图片并选择新的图片源。
如果你使用的是较旧版本的 Word 软件,可能会出现兼容性问题导致某些格式的图片无法正常显示,可以尝试更新 Word 软件或者将文档转换为兼容模式再尝试打开。
到此,以上就是小编对于word做图片怎么保存的问题就介绍到这了,希望介绍的几点解答对大家有用,有任何问题和不懂的,欢迎各位朋友在评论区讨论,给我留言。
内容摘自:https://news.huochengrm.cn/zcjh/19688.html
