在当今数字化时代,我们经常需要处理各种文档和图像,图片中的文字信息非常重要,但手动输入既耗时又容易出错,幸运的是,Word 提供了强大的 OCR(光学字符识别)功能,可以方便地扫描图片中的文字并提取出来,下面将详细介绍如何在 Word 中扫描图片文字。
准备工作
在开始之前,请确保你的电脑上已经安装了 Microsoft 365 或 Microsoft Office 2019 及以上版本,因为只有这些版本的 Word 才支持内置的 OCR 功能,你需要一张包含文字的图片,它可以是照片、扫描件或其他类型的图像文件。
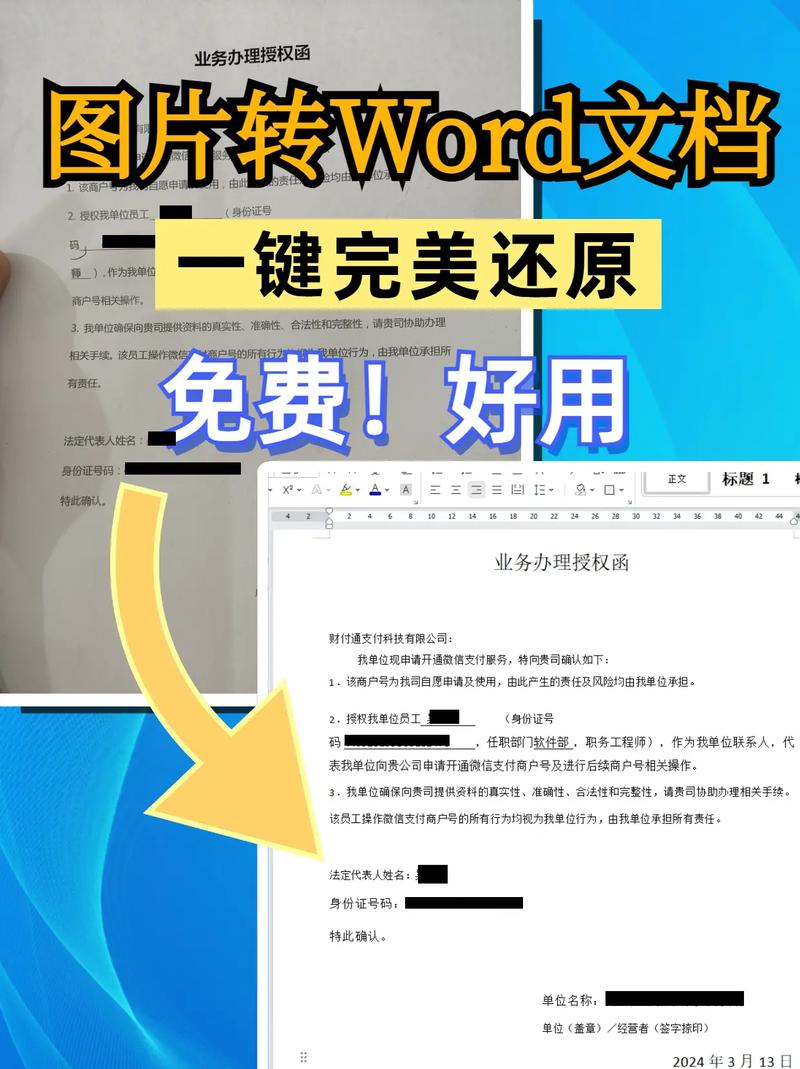
插入图片
1、打开 Word 文档,点击“插入”选项卡。
2、在“插图”组中,选择“图片”,然后浏览并选择你要扫描文字的图片文件,图片将被插入到 Word 文档中。
使用 OCR 扫描图片文字
1、选中插入的图片,你会看到图片周围出现了一些新的选项,如“图片格式”等。
2、在“图片格式”选项卡中,找到“图片工具”中的“图片布局”选项组。
3、点击“裁剪”按钮旁边的下拉箭头,选择“裁剪为形状”,在弹出的形状列表中,选择“矩形”,这样可以确保整个图片都被选中,以便进行 OCR 处理。
4、再次选中图片,此时你会发现图片上方出现了一个新的选项卡——“图片工具 格式”,在这个选项卡中,有一个“图片效果”组。
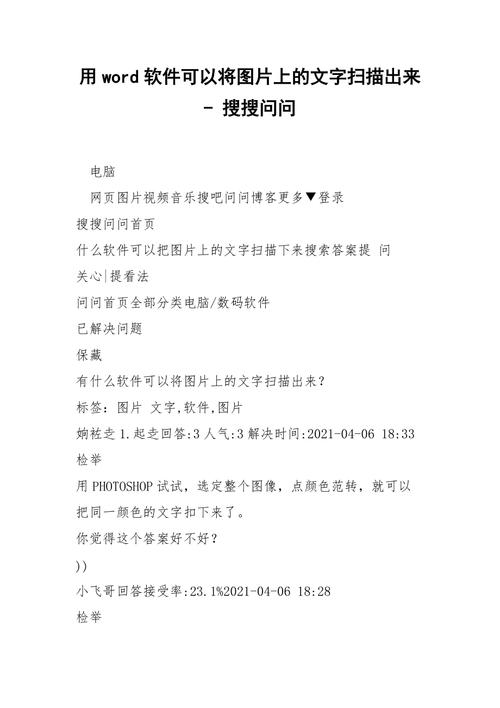
5、点击“图片效果”组中的“校正”按钮旁边的下拉箭头,选择“图片校正选项”,在弹出的对话框中,将“删除背景”设置为“否”,然后点击“确定”。
6、你可以右键单击图片,选择“复制文本”或“复制图片”,如果你选择“复制文本”,Word 将会对图片中的文字进行 OCR 识别,并将其提取为可编辑的文本格式,如果你选择“复制图片”,则只会复制图片本身,而不进行 OCR 处理。
7、将提取的文本粘贴到 Word 文档的其他位置,你就可以对其进行编辑、格式化等操作了。
注意事项
图片的质量对 OCR 识别效果有很大影响,如果图片模糊、倾斜或光线不足,可能会导致识别错误,在扫描图片时,尽量保持图片清晰、正面和良好的光照条件。
OCR 技术虽然已经很先进,但仍有可能出现识别错误的情况,在使用提取的文本之前,最好仔细检查一遍,以确保准确性。
对于一些特殊字体、手写体或非拉丁语系文字(如中文、日文等),OCR 的识别效果可能会有所不同,如果你遇到这种情况,可以尝试调整 OCR 软件的设置或使用专业的 OCR 工具来提高识别率。
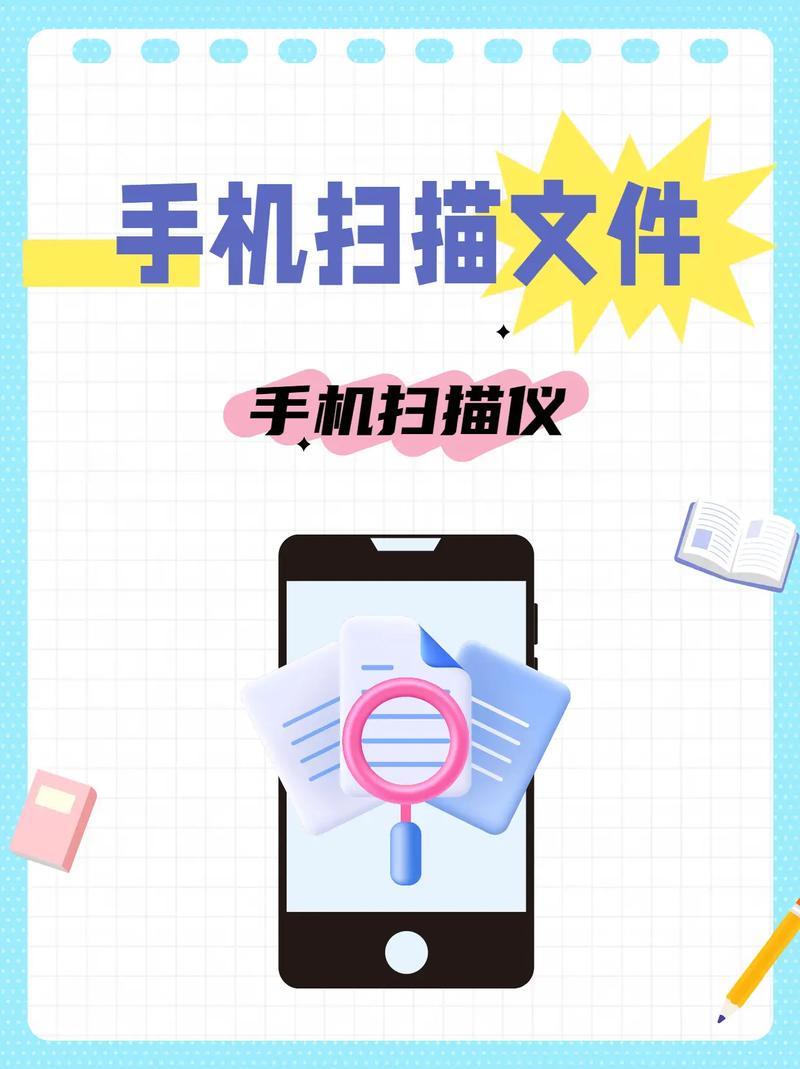
FAQs
问题 1:如果我想扫描多张图片中的文字,该怎么办?
答:你可以在 Word 中重复上述步骤,分别插入和处理每张图片,如果你使用的是 Microsoft 365 订阅版,还可以利用其在线协作功能,将多张图片上传到 OneDrive,然后在 Word 网页版中同时打开多个文档进行批量处理。
问题 2:除了 Word,还有其他工具可以扫描图片文字吗?
答:当然有,除了 Word,还有许多其他专业的 OCR 软件可供选择,如 ABBYY FineReader、Adobe Acrobat DC 等,这些软件通常具有更高的识别准确率和更多的功能选项,适用于处理大量或复杂的文档,一些手机应用程序也可以实现图片文字扫描的功能,方便随时随地使用。
到此,以上就是小编对于word怎么扫图片文字的问题就介绍到这了,希望介绍的几点解答对大家有用,有任何问题和不懂的,欢迎各位朋友在评论区讨论,给我留言。
内容摘自:https://news.huochengrm.cn/zcjh/19966.html
