在处理文档编辑时,有时需要在Word中将相片进行重叠放置,以创建独特的视觉效果或者满足特定的设计要求,以下是在Microsoft Word中实现相片重叠的步骤:
步骤一:插入相片
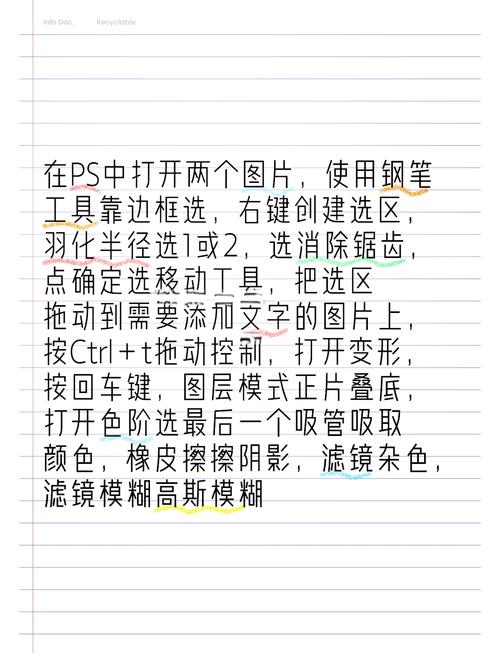
1、打开Word文档:启动Microsoft Word并打开你想要编辑的文档。
2、插入图片:点击“插入”选项卡,然后选择“图片”,浏览你的计算机或在线图库,选择你要插入的相片,然后点击“插入”。
3、调整图片大小和位置:选中插入的图片,通过拖动角落的句柄来调整图片的大小,使用鼠标拖动图片到合适的位置。
步骤二:设置图片格式
1、选择图片:点击要重叠的图片,使其处于选中状态。
2、进入图片格式:在Word的顶部菜单栏中,点击“图片格式”或“格式”选项卡(取决于你使用的Word版本)。
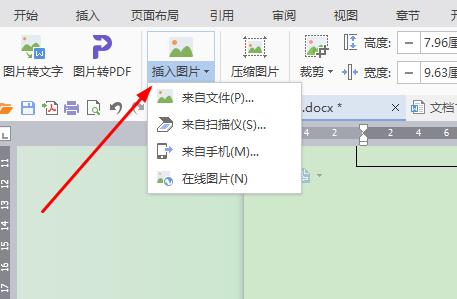
3、调整透明度:在“图片格式”选项卡中,找到“透明度”选项,通过拖动滑块,可以调整图片的不透明度,让下面的图片显示出来,注意,不是所有版本的Word都支持透明度调整。
4、设置环绕方式:在“排列”组中,选择“位置”下拉菜单,然后选择“文字环绕”,选择“紧密型”或“四周型”,这样可以更自由地移动图片。
5、调整层次顺序:如果需要将一张图片置于另一张之上,可以在“排列”组中选择“上移一层”或“下移一层”。
步骤三:微调图片位置
1、使用键盘箭头键:选中图片后,可以使用键盘上的箭头键精细调整图片的位置。
2、组合图片:如果你不希望图片被意外移动,可以将它们组合在一起,选中所有图片,右键点击并选择“组合”,然后选择“组合”。
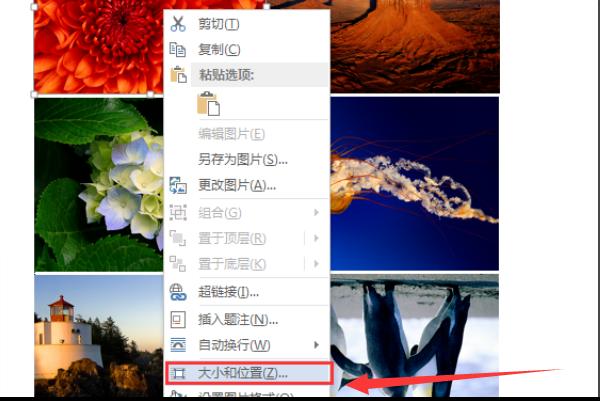
步骤四:保存文档
完成所有调整后,记得保存你的文档,以防丢失工作成果。
示例表格
| 步骤 | 操作 | 说明 |
| 1 | 插入图片 | 选择并插入需要重叠的图片 |
| 2 | 调整大小和位置 | 拖动句柄调整大小,用鼠标移动图片 |
| 3 | 设置透明度 | 调整图片透明度,让下层图片可见 |
| 4 | 设置环绕方式 | 选择适合的文字环绕方式以便移动图片 |
| 5 | 调整层次顺序 | 将一张图片置于另一张之上 |
| 6 | 微调位置 | 使用箭头键精确调整图片位置 |
| 7 | 组合图片 | 可选操作,防止图片被意外移动 |
| 8 | 保存文档 | 确保工作成果不丢失 |
相关问答FAQs
Q1: 如果Word不支持透明度调整怎么办?
A1: 如果你的Word版本不支持透明度调整,你可以将图片导出到支持透明度的软件(如Adobe Photoshop)进行调整后再重新插入Word中,你也可以考虑使用其他支持透明度的图像编辑软件,如GIMP(开源软件),对图片进行处理后再插入Word。
Q2: 如何确保图片在打印时保持重叠效果?
A2: 为了确保图片在打印时保持重叠效果,你需要将文档另存为PDF格式,在Word中,点击“文件”>“另存为”,选择PDF格式保存,这样,无论使用何种打印机或打印设置,图片的重叠效果都能保持一致,确保在打印预览中检查图片的显示效果,确认没有移位或变形。
小伙伴们,上文介绍word的相片怎么重叠的内容,你了解清楚吗?希望对你有所帮助,任何问题可以给我留言,让我们下期再见吧。
内容摘自:https://news.huochengrm.cn/zcjh/20090.html
