在Microsoft Word中工作时,您可能会遇到需要取消嵌入型对象的情况,无论是图片、图表还是其他多媒体元素,了解如何操作可以帮助您更灵活地管理文档内容,下面将详细介绍如何在Word中取消嵌入型对象。
1. 理解嵌入型和链接型对象
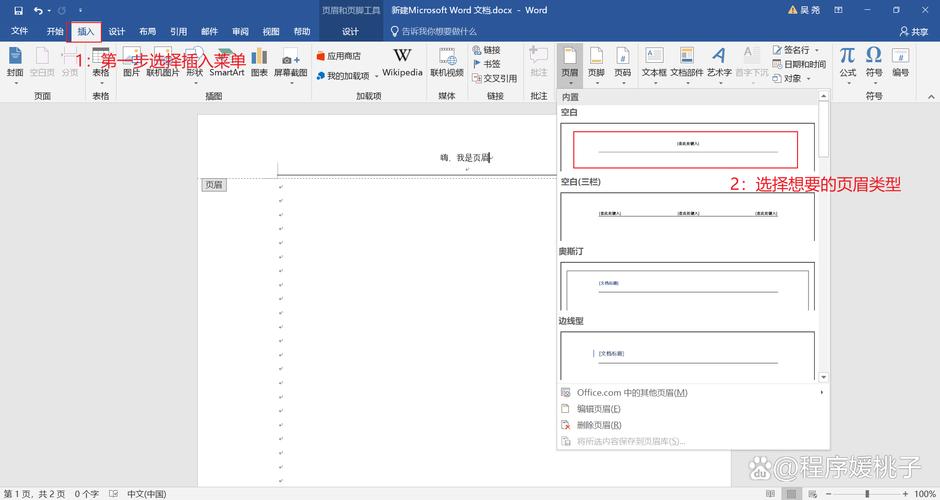
在深入具体步骤之前,有必要先理解什么是嵌入型对象和链接型对象:
嵌入型对象:直接存储在Word文档中的对象,嵌入的图片会作为文档的一部分保存,文件大小也会随之增加。
链接型对象:仅存储源文件的位置或路径,实际的数据仍然保留在源文件中,不会增加Word文档的大小。
2. 取消嵌入型对象的步骤
方法一:通过“选择性粘贴”功能
1、复制对象:首先选择您想要取消嵌入的对象(如图片),然后使用快捷键Ctrl+C进行复制。
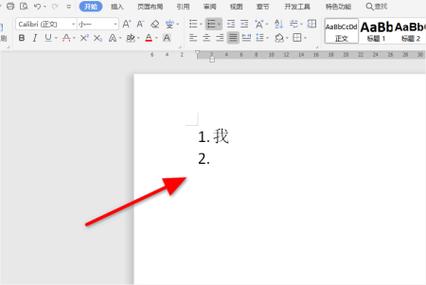
2、选择性粘贴:
将光标定位到您希望粘贴对象的位置。
转到“开始”选项卡,点击“粘贴”按钮旁边的下拉箭头,选择“选择性粘贴...”。
3、选择粘贴方式:
在弹出的对话框中,选择“粘贴链接”选项。
点击“确定”。
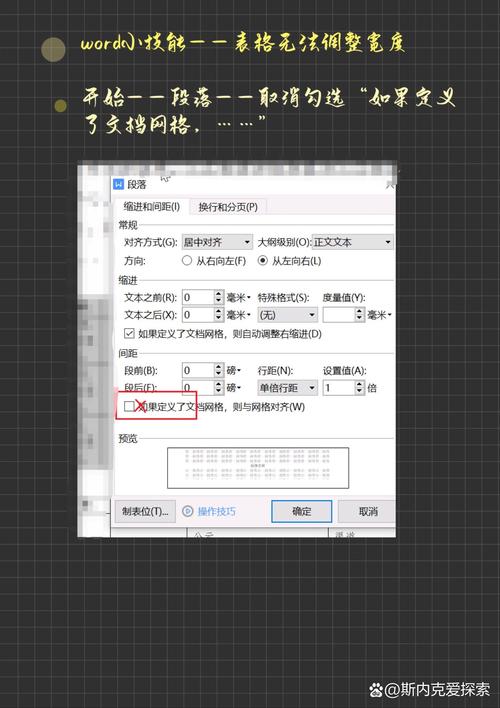
这样,原本嵌入的对象就会转变为链接到源文件的形式。
方法二:通过“更改为图标”功能
1、选中对象:右键单击要取消嵌入的对象,选择“更改为图标...”。
2、设置图标:
在弹出的对话框中,您可以选择显示的图标样式。
勾选“显示为图标”复选框。
3、确认更改:点击“确定”,对象将被替换为一个图标,并且不再嵌入在文档中。
3. 表格示例
| 步骤 | 操作 | 说明 |
| 1 | 复制对象 | 使用Ctrl+C复制需要取消嵌入的对象 |
| 2 | 选择性粘贴 | 进入“选择性粘贴”对话框,选择“粘贴链接” |
| 3 | 更改为图标 | 右键单击对象,选择“更改为图标”,勾选“显示为图标” |
4. 注意事项
文件位置:如果源文件的位置发生变化,链接型对象可能会失效,确保源文件的位置不变或者相对路径一致。
兼容性:不同版本的Word可能在界面和选项上略有不同,但基本操作步骤是相似的。
编辑权限:对于共享文档,确保所有用户都有对源文件的访问权限,否则链接可能无法正常工作。
5. 相关问答FAQs
Q1: 如果源文件被删除了怎么办?
A1: 如果源文件被删除,链接型对象将无法正常显示,您需要重新插入该文件或者恢复源文件的位置。
Q2: 如何批量取消多个嵌入型对象?
A2: Word没有内置的功能一次性取消多个嵌入型对象,您需要逐个选择并按照上述方法操作,如果您经常需要进行这样的操作,可以考虑使用宏来自动化这一过程。
通过以上步骤和方法,您可以轻松地在Word中取消嵌入型对象,使您的文档更加灵活和高效。
小伙伴们,上文介绍word怎么取消嵌入型的内容,你了解清楚吗?希望对你有所帮助,任何问题可以给我留言,让我们下期再见吧。
内容摘自:https://news.huochengrm.cn/zcjh/20167.html
