在Word文档中插入多条斜线,可以通过多种方法实现,这些斜线可以用于装饰、分隔内容或强调某些部分,以下将介绍几种常用的方法,包括使用形状工具、边框和底纹以及绘图工具等。
方法一:使用形状工具插入斜线
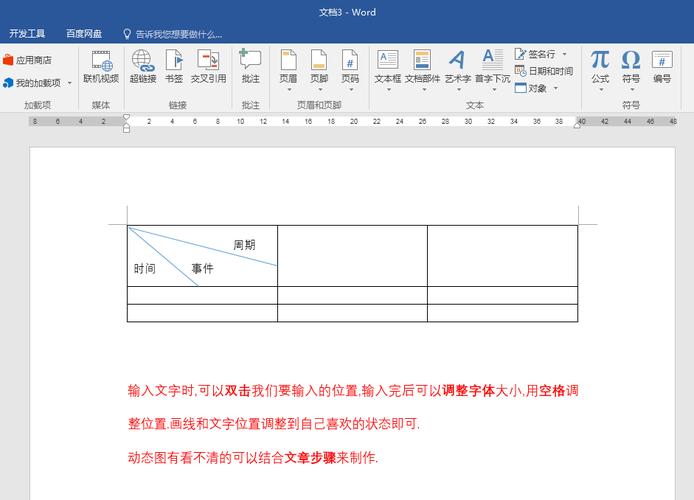
1、打开Word文档:打开你需要插入斜线的Word文档。
2、进入插入选项卡:在顶部菜单栏中,点击“插入”选项卡。
3、选择形状工具:在“插图”组中,点击“形状”按钮,然后选择“线条”工具。
4、绘制斜线:按住鼠标左键并拖动,绘制一条斜线,如果需要多条斜线,可以重复此步骤。
5、调整斜线样式:选中绘制好的斜线,可以通过“格式”选项卡来调整线条的颜色、粗细和样式。
6、复制和粘贴斜线:如果需要多条相同的斜线,可以先绘制一条,然后通过复制和粘贴的方式来快速添加。
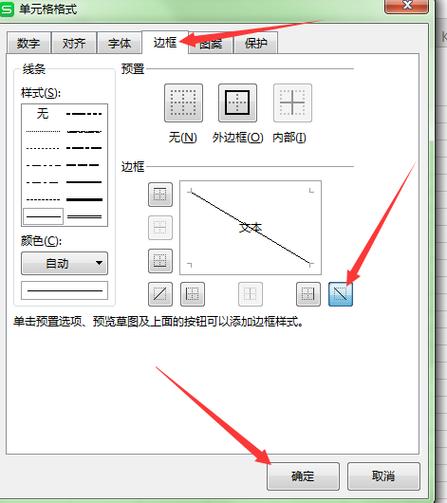
方法二:使用边框和底纹插入斜线
1、打开Word文档:同样,先打开你的Word文档。
2、进入页面布局选项卡:点击顶部菜单栏中的“页面布局”选项卡。
3、选择页面边框:在“页面背景”组中,点击“页面边框”按钮。
4、设置斜线边框:在弹出的“边框和底纹”对话框中,选择“斜线”样式,并设置应用于“整篇文档”或“选定的文本”。
5、调整边框样式:可以在“样式”、“颜色”和“宽度”选项中自定义边框的外观。

6、应用设置:点击“确定”按钮,斜线边框将被应用到文档中。
方法三:使用绘图工具插入斜线
1、打开Word文档:确保你的Word文档已经打开。
2、进入视图选项卡:点击顶部菜单栏中的“视图”选项卡。
3、勾选标尺:在“显示/隐藏”组中,勾选“标尺”选项。
4、使用绘图工具:再次进入“插入”选项卡,点击“形状”按钮,选择“直线”工具。
5、绘制斜线:按住Shift键(Windows)或Command键(Mac),然后拖动鼠标绘制一条水平或垂直的直线,释放Shift键后,继续拖动鼠标绘制斜线。
6、调整线条角度:可以通过旋转手柄来调整线条的角度,使其成为所需的斜线。
7、复制和移动斜线:选中绘制好的斜线,通过复制和粘贴的方式添加多条斜线,或者使用鼠标拖动来移动它们的位置。
方法四:使用文本框插入斜线
1、打开Word文档:启动你的Word应用程序并打开一个空白文档。
2、插入文本框:在“插入”选项卡中,找到“文本”区域,点击“文本框”按钮,然后选择“简单文本框”。
3、绘制文本框:在页面上点击并拖动鼠标,绘制出一个文本框。
4、输入斜线符号:在文本框内输入多个斜线符号(通常是键盘上的反斜杠“\”)。
5、调整字体和大小:选中文本框内的斜线符号,通过“开始”选项卡中的“字体”组来调整字体大小和样式,使斜线看起来更加明显。
6、去除文本框边框:右键点击文本框边缘,选择“设置形状格式”,在右侧出现的面板中选择“线条与填充”选项,将边框颜色设置为透明或与背景相同的颜色。
7、调整文本框位置和大小:通过拖动文本框的边缘或角落来调整其大小和位置,以适应你的文档布局需求。
8、复制文本框:如果需要在文档中添加多条相同的斜线,可以选中已设置好的文本框,按Ctrl+C复制,然后在新的位置按Ctrl+V粘贴。
FAQs
Q1: 如何在Word中快速插入多条相同样式的斜线?
A1: 可以先使用上述任一方法绘制一条斜线,然后通过复制和粘贴的方式来快速添加多条相同的斜线。
Q2: Word中的斜线是否可以设置为不同的颜色和样式?
A2: 是的,无论是通过形状工具、边框和底纹还是绘图工具插入的斜线,都可以在“格式”选项卡中调整线条的颜色、粗细和样式。
到此,以上就是小编对于word怎么插多条斜线的问题就介绍到这了,希望介绍的几点解答对大家有用,有任何问题和不懂的,欢迎各位朋友在评论区讨论,给我留言。
内容摘自:https://news.huochengrm.cn/zcjh/20370.html
