Word 中绘制箭头虚线的方法
在 Word 文档编辑过程中,有时为了更清晰直观地展示逻辑关系、流程走向或进行标注等,需要绘制箭头虚线,以下将详细介绍在 Word 中实现这一操作的多种方法,包括使用形状工具、绘图工具、快捷键以及代码编辑等方式,并探讨其适用场景和优缺点,同时提供相关实例演示和注意事项,帮助您熟练掌握在 Word 中绘制箭头虚线的技巧。
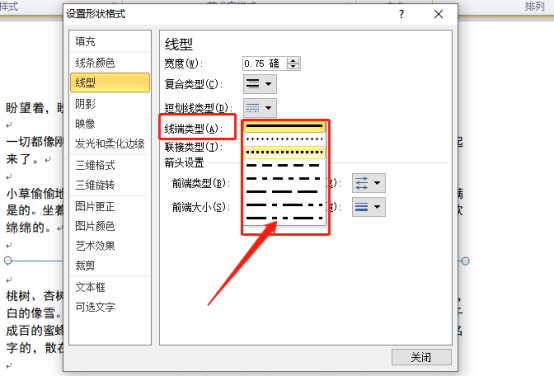
使用形状工具绘制箭头虚线
1、操作步骤
打开 Word 文档,切换到“插入”选项卡。
在“插图”组中点击“形状”下拉按钮,选择“线条”中的“直线”工具(这里先绘制直线,后续再设置为虚线)。
按住“Shift”键(可绘制水平、垂直或 45 度角的直线),在文档中鼠标左键单击确定直线的起点,然后拖动鼠标到终点位置再次单击,绘制出一条直线。
选中绘制好的直线,此时直线周围会出现八个控制点,再次点击“形状”下拉按钮,选择“箭头”选项中的合适箭头样式(如箭头在直线末端、两端都有箭头等),即可为直线添加箭头。
右键单击直线,选择“设置形状格式”,在右侧弹出的“设置形状格式”窗格中,找到“线条”选项,将“复合类型”设置为“圆点虚线”(或其他虚线类型,如方点虚线、短划线虚线等,根据实际需求选择)来使直线变为虚线,还可以在“宽度”和“颜色”选项中调整虚线的粗细和颜色。
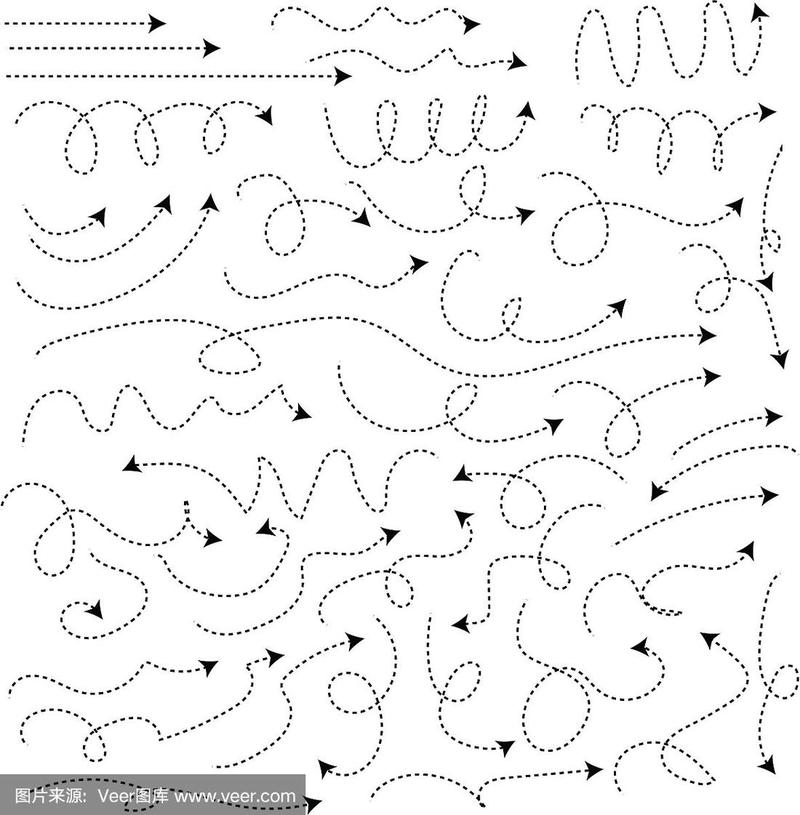
2、适用场景与优缺点
适用场景:适用于简单的文档流程图绘制、文本注释引导等场景,能够快速绘制出基本的箭头虚线,满足一般性的标识需求。
优点:操作简单直观,通过图形界面的交互操作即可完成,无需复杂的设置或编程知识,可以方便地调整箭头虚线的样式、长度、位置等属性,且能实时预览效果。
缺点:对于大量重复绘制或精确定位要求较高的情况,操作可能会略显繁琐,效率相对较低。
利用绘图工具绘制箭头虚线
1、操作步骤
同样先进入“插入”选项卡,点击“形状”下拉菜单中的“自由曲线”工具。
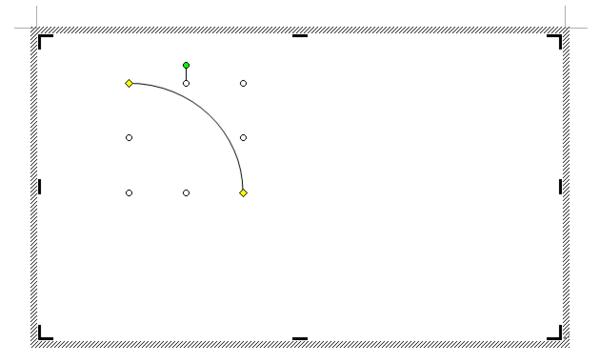
鼠标指针变为铅笔形状后,在文档中按下鼠标左键不放并拖动,绘制出任意形状的线条路径(可以绘制弯曲的线条以模拟更自然的流程或指示方向),绘制完成后释放鼠标左键。
选中绘制的自由曲线,按照上述使用形状工具时设置虚线的方法(右键单击 “设置形状格式” “线条” “复合类型”),将其设置为虚线类型,并在“箭头设置”中添加合适的箭头样式。
2、适用场景与优缺点
适用场景:适合绘制不规则形状的箭头虚线,如手绘风格的流程图、创意图表等,能够更灵活地表达复杂的逻辑关系或创意设计。
优点:绘制自由度高,不受固定形状限制,可以创造出独特的箭头虚线效果,能够更好地适应文档中的特殊布局和设计需求,展现个性化的风格。
缺点:绘制过程相对更难以控制,尤其是对于不擅长手绘的用户来说,可能需要多次尝试才能达到理想的线条形状和平滑度,而且由于是自由绘制,后期修改和调整可能比较麻烦,不像形状工具绘制的规则图形那样容易编辑。
3、实例演示
假设我们要制作一份产品生产流程文档,其中涉及到多个车间之间的物料流转顺序,使用绘图工具中的自由曲线功能,可以绘制出一条从原材料仓库出发,经过各个加工车间,最终到达成品仓库的弯曲箭头虚线,清晰地展示物料的流动路径,并且可以根据实际车间布局和流程特点自由调整线条的形状和走向,使文档更加生动形象且易于理解。
通过快捷键绘制箭头虚线
1、操作步骤
首先按下“Alt + Shift + F9”组合键(不同版本的 Word 可能有细微差异),调出域代码编辑状态。
在文档中输入“EQ \x ->”,按空格键,然后继续输入“EQ \o \s /”,再次按空格键,最后输入“EQ \x <-”,这里的“EQ \x ->”表示右箭头,“EQ \o \s /”表示斜线(通过调整字体大小和字符间距可模拟虚线效果),“EQ \x <-”表示左箭头,输入完成后,再次按下“Alt + Shift + F9”组合键退出域代码编辑状态,即可看到绘制好的箭头虚线。
2、适用场景与优缺点
适用场景:适用于对快捷键操作熟练且需要快速插入简单箭头虚线的情况,例如在编写技术文档、数学公式推导过程中进行一些简单的逻辑指向说明。
优点:操作速度快,一旦掌握快捷键组合,能够在瞬间插入箭头虚线,无需通过图形界面进行繁琐的操作步骤,可以通过复制粘贴已输入的域代码快速生成多个相同的箭头虚线,提高效率。
缺点:对于不熟悉域代码的用户来说,学习和记忆这些快捷键和代码有一定的难度,而且这种方法绘制的箭头虚线样式相对单一,难以进行个性化的样式设置和调整,如更改颜色、粗细等属性不如图形工具方便。
3、注意事项
在使用域代码绘制箭头虚线时,要确保输入的代码准确无误,否则可能无法正常显示预期的效果,如果发现箭头虚线显示异常或有误,可以重新进入域代码编辑状态进行检查和修改。
由于域代码是基于字体字符模拟的虚线效果,在某些情况下可能会受到字体设置的影响,如果字体大小、类型等发生变化,可能会导致箭头虚线的显示效果出现偏差,需要根据实际情况进行调整。
借助代码编辑绘制箭头虚线
1、操作步骤
按下“Alt + F11”组合键打开 Visual Basic for Applications(VBA)编辑器。
在 VBA 编辑器中,点击“插入” “模块”,在弹出的模块代码窗口中输入以下代码:
Sub DrawArrowDashLine()
Dim doc As Document
Set doc = ActiveDocument
Dim shape As shape
Set shape = doc.Shapes.AddLine(100, 100, 300, 300) '设置直线的起点和终点坐标
shape.LineStyle = wdLineStyleDash
shape.Line.BeginArrowheadStyle = wdArrowheadTriangle
shape.Line.EndArrowheadStyle = wdArrowheadTriangle
End Sub输入完成后,关闭 VBA 编辑器返回 Word 文档界面,然后按下“Alt + F8”组合键,在弹出的“宏”对话框中选择“DrawArrowDashLine”,点击“运行”按钮,即可在文档中指定位置绘制出箭头虚线,可以通过修改代码中的坐标参数来改变箭头虚线的位置和长度。
2、适用场景与优缺点
适用场景:适用于有一定编程基础且需要批量处理或自动化生成箭头虚线的情况,例如在生成具有特定格式和布局要求的文档模板时,可以使用 VBA 代码一次性创建多个符合规范的箭头虚线元素,提高文档制作的一致性和效率。
优点:可以实现高度自动化和定制化的绘制操作,通过编写代码可以精确控制箭头虚线的各种属性和行为,满足复杂的文档设计和排版需求,一旦编写好代码,可以反复使用,无需手动重复操作。
缺点:需要具备一定的编程知识和技能才能编写和修改 VBA 代码,对于普通用户来说门槛较高,而且如果 Word 文档的安全性设置不允许运行宏代码,或者在不同的计算机环境中使用时没有正确配置宏的信任选项,可能会导致代码无法正常运行。
3、实例演示
比如在制作一份项目进度报告文档时,需要按照固定的格式在每个任务节点之间绘制箭头虚线来表示任务的先后顺序和依赖关系,使用 VBA 代码编辑的方式,可以在文档开头的固定位置批量插入多条样式统一的箭头虚线,并且可以根据任务的实际数量和时间跨度自动调整箭头虚线的长度和分布,大大节省了手动绘制的时间和精力,同时也保证了文档格式的规范性和一致性。
相关问答FAQs
1、问:在使用形状工具绘制箭头虚线时,如何快速切换虚线的类型?
答:选中已经绘制好的直线后,右键单击该直线,选择“设置形状格式”,在弹出的“设置形状格式”窗格中,找到“线条”选项,在“复合类型”下拉菜单中可以直接选择不同的虚线类型,如圆点虚线、方点虚线、短划线虚线等,选择后即可快速切换虚线的类型,并且可以实时预览效果,方便对比和选择合适的虚线样式。
2、问:通过代码编辑绘制箭头虚线时,如何修改箭头的样式?
答:在 VBA 编辑器中打开相应的代码模块,找到类似“shape.Line.BeginArrowheadStyle = wdArrowheadTriangle”和“shape.Line.EndArrowheadStyle = wdArrowheadTriangle”这样的代码行,wdArrowheadTriangle”表示三角形箭头样式,如果要修改箭头样式,可以将“wdArrowheadTriangle”替换为其他 Word 预定义的箭头样式常量,wdArrowheadOpen”表示开放式箭头、“wdArrowheadStealth”表示菱形箭头等,修改完成后保存代码并重新运行宏即可看到箭头样式的改变。
以上内容就是解答有关word怎么画箭头虚线的详细内容了,我相信这篇文章可以为您解决一些疑惑,有任何问题欢迎留言反馈,谢谢阅读。
内容摘自:https://news.huochengrm.cn/zcjh/20413.html
