在处理Word文档时,我们经常需要将照片插入到文档中,并且希望这些照片能够填满整个页面或者特定的空间,以下是一些步骤和技巧,帮助你实现这一目标:
1. 插入图片
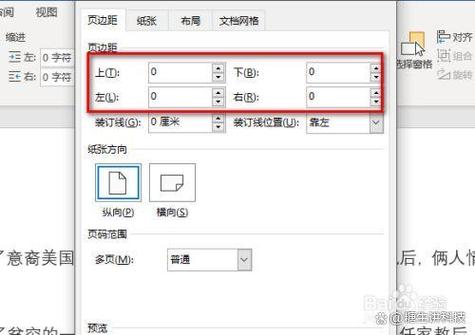
打开你的Word文档,并将光标放在你想要插入图片的位置,点击“插入”选项卡,选择“图片”,从本地文件中选择一张图片插入到文档中。
2. 调整图片大小
图片插入后,你可以通过点击图片来选中它,图片的四周会出现一些控制点,通过拖动这些控制点,你可以调整图片的大小,为了保持图片的比例,建议按住Shift键的同时拖动角落的控制点。
3. 设置图片格式
选中图片后,你可以使用“图片工具”中的“格式”选项卡来进一步调整图片,你可以找到“大小”组,输入具体的数值来精确控制图片的宽度和高度,如果你想要图片填满整个页面,可以先查看页面布局的尺寸(通常A4纸是21cm x 29.7cm),然后将图片的尺寸设置为略大于此值,以便后续进行调整。
4. 裁剪图片
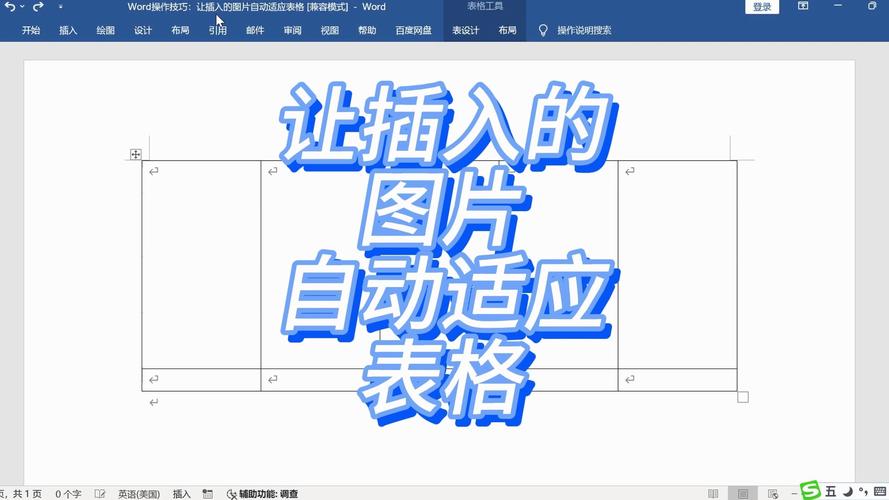
如果图片比需要的尺寸大,你可以使用“裁剪”功能来去除多余的部分,在“图片工具”下的“格式”选项卡中,点击“裁剪”按钮,然后通过拖动裁剪框来选取想要保留的部分。
5. 调整图片位置
即使调整了大小,图片可能仍然不会完全填满页面,这时,你可以调整图片的位置,使其与页面的边缘对齐,选中图片后,可以使用箭头键微调其位置,直到满意为止。
6. 使用文本环绕
为了避免文字被图片遮挡,你可以设置图片的文本环绕方式,在“图片工具”下的“格式”选项卡中,找到“排列”组,点击“位置”,选择一个合适的文本环绕选项,如“紧密型环绕”或“衬于文字下方”。
7. 使用表格布局
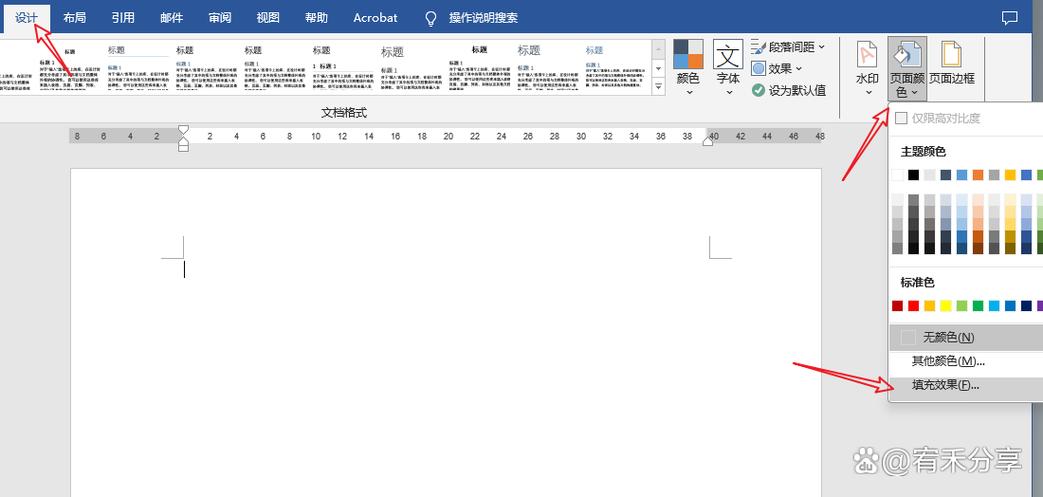
如果你需要在一页上放置多张图片,并让它们填满整个页面,可以考虑使用表格布局,插入一个表格(根据需要确定行数和列数),然后在每个单元格中插入一张图片,调整表格的边框和间距为0,这样图片就能无缝拼接在一起。
示例表格布局代码:
| 图片1 | 图片2 |
| 图片3 | 图片4 |
在这个表格中,每张图片都占据了一个单元格,通过调整表格的行高和列宽,可以使图片填满整个页面。
8. 保存文档
完成所有调整后,记得保存你的文档,你应该有了一个包含填满页面的照片的Word文档。
通过以上步骤,你可以在Word中轻松地将照片填满整个页面或者特定的空间,无论是单张照片还是多张照片的组合,都能达到美观且专业的效果。
FAQs:
Q1: 如果图片的分辨率很低,放大后会变得模糊吗?
A1: 是的,如果图片的分辨率较低,放大后可能会出现模糊的情况,为了获得最佳效果,建议使用高分辨率的图片。
Q2: 如何在不改变图片比例的情况下填满整个页面?
A2: 如果要保持图片的比例不变,同时又想让它填满整个页面,可以尝试以下方法:将图片的宽度设置为页面的宽度;使用裁剪工具去除顶部和底部的多余部分,直到图片的高度与页面相匹配,这样,图片就会以原始比例填满整个页面。
到此,以上就是小编对于怎么把word照片填满的问题就介绍到这了,希望介绍的几点解答对大家有用,有任何问题和不懂的,欢迎各位朋友在评论区讨论,给我留言。
内容摘自:https://news.huochengrm.cn/zcjh/20548.html
