在当今数字化时代,信息检索能力变得尤为重要,Word作为最常用的文档处理软件之一,其强大的搜索功能可以帮助用户快速定位到所需内容,有时我们可能希望进一步细化搜索结果,比如通过文章号来查找特定文档或段落,本文将详细介绍如何在Word中实现这一需求,并探讨相关技巧和注意事项。
理解Word的搜索机制
Word的搜索功能允许用户根据关键词、短语甚至格式进行查找,默认情况下,它会在整个文档范围内进行全局搜索,但如果我们想通过文章号来精确定位,就需要结合其他方法来实现。
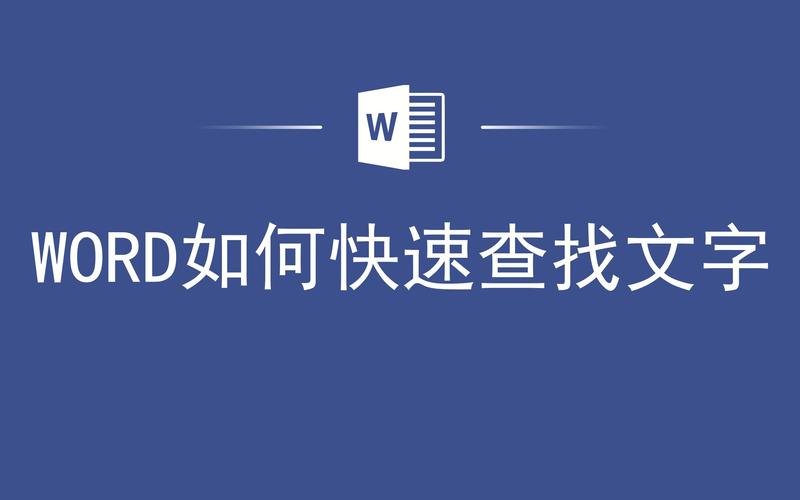
1. 使用书签(Bookmarks)
书签是Word提供的一种标记工具,可以用来标记文档中的特定位置,我们可以为每个需要通过文章号查找的部分创建一个书签,并在书签名称中包含文章号信息,这样,在搜索时只需输入文章号即可快速定位到相关部分。
创建书签:将光标放在要标记的位置,点击“插入”选项卡中的“书签”,输入包含文章号的名称(如“Article_001”),点击“添加”。
搜索书签:按下Ctrl+F打开查找对话框,切换到“高级查找”,选择“书签”,输入文章号进行搜索。
2. 利用标题样式与自动目录
如果文档结构清晰,使用了标题样式(如标题1、标题2等),则可以生成自动目录,在自动目录中,每篇文章或章节都会有一个对应的编号,这个编号实际上就是文章号的另一种表现形式,通过搜索目录中的编号,同样可以达到快速定位的目的。
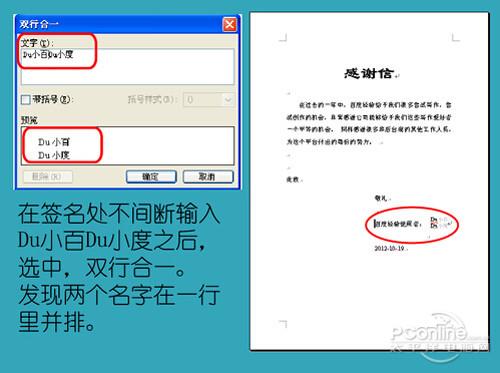
样式:选中文本,点击“开始”选项卡中的相应标题样式按钮。
生成自动目录:点击“引用”选项卡中的“目录”,选择一种样式插入目录。
搜索目录项:按住Ctrl键并点击目录中的相应条目,即可跳转到对应位置。
表格辅助管理
为了更直观地管理文章号及其对应内容,可以使用表格来辅助整理,这种方法尤其适用于需要频繁查询或更新的情况。
| 文章号 | 页码范围 | 备注 | |
| Article_001 | 如何提高写作效率? | 1-30 | 包含实用技巧 |
| Article_002 | Word高级应用指南 | 31-60 | 详细教程 |
在上述表格中,“文章号”列用于记录每篇文章的唯一标识符;“标题”列显示文章的标题;“页码范围”列指出该文章所在的页面区间;“备注”列可用于添加额外信息如关键词、作者等,通过这种方式,即使面对大量文档也能迅速找到所需内容。
FAQs
Q1: 如果文档已经存在而没有预先设置书签或者标题样式怎么办?
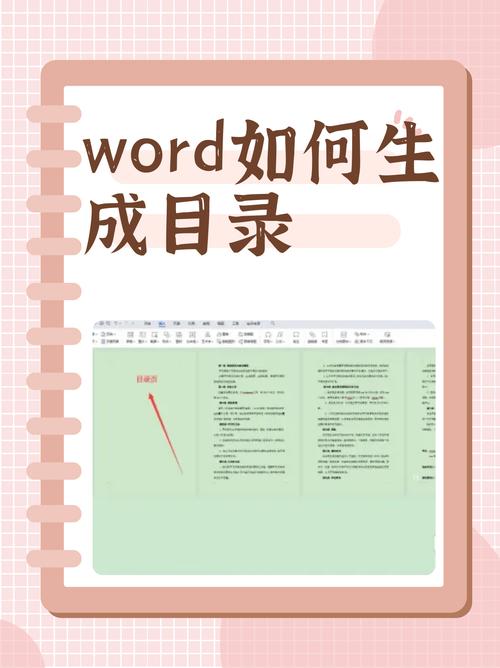
A1: 对于已存在的文档,如果没有预先设置书签或标题样式,可以通过手动方式添加,首先阅读文档以确定哪些部分需要标记,然后按照上述方法逐一添加书签或应用适当的标题样式,虽然这可能会花费一些时间,但长远来看会大大提高后续查找效率。
Q2: 是否有其他工具或插件可以帮助我在Word中更方便地按文章号搜索?
A2: 除了Word自带的功能外,还有一些第三方工具和插件提供了增强型的搜索功能,例如Microsoft Office提供的“Find and Replace Utility”扩展程序就支持正则表达式匹配等功能,能够实现更加灵活复杂的搜索条件设定,市场上也存在专门针对办公软件优化体验的各种小工具,用户可以根据自己的需求选择合适的产品进行尝试,不过需要注意的是,在使用非官方渠道下载的软件时要确保来源可靠以避免安全风险。
到此,以上就是小编对于word怎么搜文章号的问题就介绍到这了,希望介绍的几点解答对大家有用,有任何问题和不懂的,欢迎各位朋友在评论区讨论,给我留言。
内容摘自:https://news.huochengrm.cn/zcjh/20720.html
