在Word文档中,括号的设置是一个基础但非常实用的技能,无论是撰写学术论文、报告还是日常文档,正确使用括号都能提升文档的专业性和可读性,本文将详细介绍如何在Word中设置不同类型的括号,包括圆括号、方括号、花括号等,并提供一些常见问题的解答,以帮助你更好地掌握这一技巧。
1. 插入圆括号
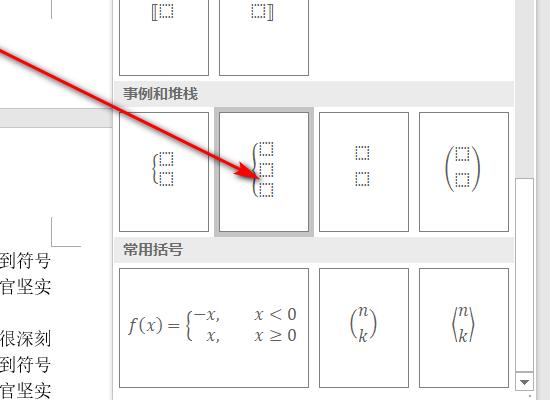
圆括号是最常见的括号类型,用于插入额外的信息或注释,以下是几种在Word中插入圆括号的方法:
a) 直接键入
最简单的方法是直接在键盘上输入圆括号,圆括号位于键盘上的“Shift”键和数字键“9”或“0”之间,按下“Shift + 9”键可以输入左圆括号“(”,按下“Shift + 0”键可以输入右圆括号“)”。
b) 使用符号对话框
如果你更喜欢图形界面的操作,可以使用Word中的符号对话框来插入圆括号:
1、将光标放置在需要插入圆括号的位置。
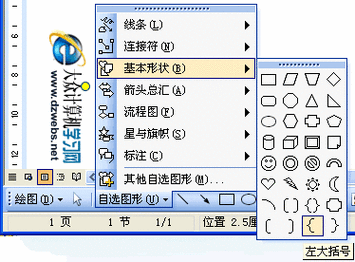
2、点击“插入”选项卡。
3、在“符号”组中,点击“符号”按钮旁边的小箭头,然后选择“更多符号”。
4、在弹出的“符号”对话框中,选择“括号”类别。
5、选择左圆括号“(”或右圆括号“)”,然后点击“插入”按钮。
2. 插入方括号
方括号通常用于数学表达式或编程代码中,插入方括号的方法与圆括号类似:
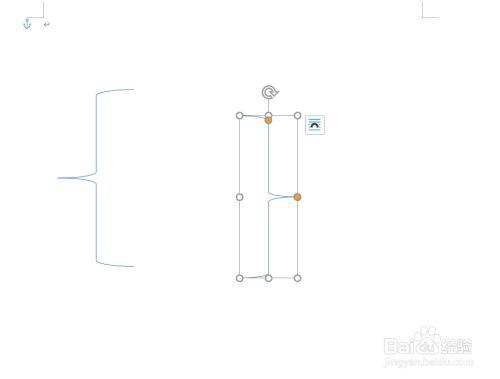
a) 直接键入
方括号可以通过按住“Shift”键并同时按下相应的键来输入,方括号位于“Shift + [”键(左方括号)和“Shift + ]”键(右方括号)。
b) 使用符号对话框
同样,你也可以使用符号对话框来插入方括号:
1、将光标放置在需要插入方括号的位置。
2、点击“插入”选项卡。
3、在“符号”组中,点击“符号”按钮旁边的小箭头,然后选择“更多符号”。
4、在弹出的“符号”对话框中,选择“括号”类别。
5、选择左方括号“[”或右方括号“]”,然后点击“插入”按钮。
3. 插入花括号
花括号常用于表示集合、数组或代码块,插入花括号的方法如下:
a) 直接键入
花括号可以通过按住“Shift”键并同时按下相应的键来输入,花括号位于“Shift + {”键(左花括号)和“Shift + }”键(右花括号)。
b) 使用符号对话框
使用符号对话框插入花括号的步骤与前面介绍的相同,只需在“符号”对话框中选择“花括号”类别即可。
4. 使用自动更正功能快速插入括号
如果你经常需要插入特定类型的括号组合,可以使用Word的自动更正功能来简化操作:
1、点击“文件”选项卡,然后选择“选项”。
2、在“Word选项”对话框中,选择“校对”选项卡。
3、点击“自动更正选项”按钮。
4、在“自动更正”对话框中,切换到“自动更正”选项卡。
5、在“替换”框中输入一个简短的缩写(如“leftparen”),在“替换为”框中输入左括号“(”。
6、重复以上步骤,添加右括号“)”的自动更正条目(如“rightparen”替换为“)”)。
7、点击“确定”保存设置。
当你在文档中输入“leftparen”时,Word会自动将其替换为左括号“(”;输入“rightparen”时,会自动替换为右括号“)”。
5. 使用快捷键快速插入括号
除了上述方法外,你还可以使用快捷键来快速插入括号:
左圆括号:按“Ctrl + @”(注意:在某些键盘布局下,可能需要使用不同的快捷键)
右圆括号:按“Ctrl + Shift + @”
左方括号:按“Ctrl + [”
右方括号:按“Ctrl + Shift + ]”
左花括号:按“Ctrl + {”
右花括号:按“Ctrl + Shift + }”
这些快捷键可以帮助你更高效地编辑文档,尤其是在需要频繁插入括号的情况下。
表格小编总结:常用括号的插入方法对比
| 括号类型 | 直接键入 | 符号对话框 | 自动更正 | 快捷键 |
| 圆括号( | Shift + 9 / Shift + 0 | 插入 -> 符号 -> 更多符号 -> 括号类别 | 无 | Ctrl + @ / Ctrl + Shift + @ |
| 方括号[] | Shift + [ / Shift + ] | 插入 -> 符号 -> 更多符号 -> 括号类别 | 无 | Ctrl + [ / Ctrl + Shift + ] |
| 花括号{} | Shift + { / Shift + } | 插入 -> 符号 -> 更多符号 -> 括号类别 | 无 | Ctrl + { / Ctrl + Shift + } |
FAQs(常见问题解答)
Q1: Word中如何批量替换所有类型的括号?
A1: 如果你需要批量替换文档中的所有括号,可以使用Word的“查找和替换”功能,具体步骤如下:
1、按下“Ctrl + H”打开“查找和替换”对话框。
2、在“查找内容”框中输入要替换的括号类型(如左圆括号“(”)。
3、在“替换为”框中输入新的括号类型或文本。
4、点击“全部替换”按钮进行批量替换,你可以重复此过程,替换其他类型的括号。
Q2: 如何在Word中设置自动插入匹配的括号?
A2: Word本身没有内置的自动插入匹配括号的功能,但你可以通过编写宏来实现这一功能,下面是一个简单的VBA宏示例,可以实现自动插入匹配的圆括号:
Sub AutoInsertParentheses()
Dim ch As String
ch = UCase(Chr(Asc("("))) ' Get the current character and convert to upper case
If ch = "(" Then
Selection.TypeText Text:=")" ' Automatically insert the closing parenthesis
End If
End Sub要将此宏添加到Word中,请按照以下步骤操作:
1、按下“Alt + F11”打开Visual Basic for Applications编辑器。
2、在左侧的项目资源管理器中,右键点击你的Word文档或模板,然后选择“插入模块”。
3、将上面的宏代码复制并粘贴到新模块中。
4、关闭VBA编辑器返回Word文档。
5、每当你在文档中输入左圆括号“(”时,Word会自动插入匹配的右圆括号“)”。
这个宏仅适用于英文状态下的输入,如果你在使用其他语言或输入法,可能需要调整宏代码以适应不同的字符编码。
到此,以上就是小编对于word画括号怎么设置的问题就介绍到这了,希望介绍的几点解答对大家有用,有任何问题和不懂的,欢迎各位朋友在评论区讨论,给我留言。
内容摘自:https://news.huochengrm.cn/zcjh/20921.html
