在Word文档中,自适应图片意味着根据文本的布局和页面大小自动调整图片的尺寸和位置,以下是实现这一效果的方法:
插入图片并设置自适应
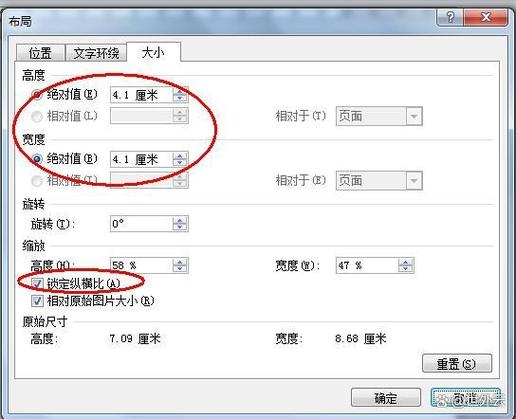
1、插入图片:将光标定位到需要插入图片的位置,然后点击“插入”选项卡中的“图片”按钮,在弹出的对话框中选择要插入的图片,然后点击“插入”。
2、选择图片:插入图片后,选中该图片,此时图片周围会出现八个控点,表示可以进行拖动和缩放操作。
3、设置文字环绕:在“图片工具-格式”选项卡中,找到“排列”组,点击“位置”按钮,选择“其他布局选项”,在弹出的“布局”对话框中,选择“文字环绕”选项卡,将“环绕方式”设置为“紧密型”或“四周型”,这样图片可以根据周围的文字自动调整位置。
4、调整图片大小:如果希望图片能够自适应页面宽度,可以在“图片工具-格式”选项卡中,找到“大小”组,取消勾选“锁定纵横比”,然后输入所需的宽度值(如设置为页面宽度),高度会自动按比例调整。
5、设置图片样式:为了确保图片在不同设备上都能保持良好的显示效果,可以在“图片工具-格式”选项卡中,选择“图片样式”组中的预设样式,或者自定义边框、阴影等效果。
6、保存文档:完成上述设置后,记得保存文档,以便后续编辑和查看。
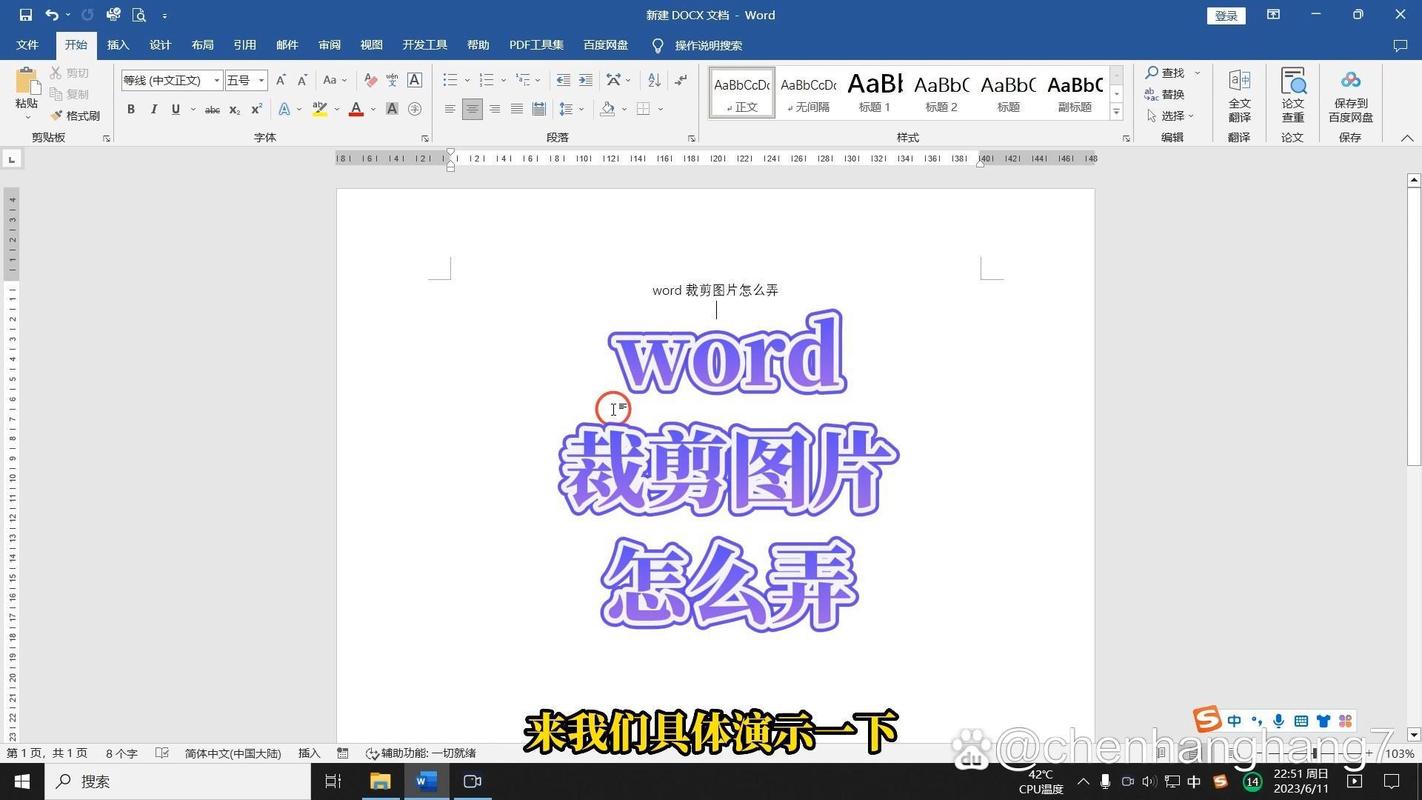
使用表格布局实现自适应
除了直接插入图片外,还可以通过创建表格来实现图片的自适应布局,这种方法适用于需要在文档中精确控制图片位置和大小的场景。
1、插入表格:将光标定位到需要插入表格的位置,然后点击“插入”选项卡中的“表格”按钮,在弹出的菜单中选择所需的行数和列数,即可创建一个空白表格。
2、插入图片到单元格:将光标定位到表格的某个单元格内,然后按照上述方法插入图片,图片将填充整个单元格。
3、调整表格布局:选中整个表格,然后在“表格工具-设计”选项卡中,可以对表格的边框、底纹等进行设置,还可以通过拖动表格的边缘来调整表格的大小和位置。
4、设置表格属性:在“表格工具-布局”选项卡中,可以对表格的对齐方式、单元格边距等进行详细设置,可以将表格设置为水平居中对齐,以确保图片在页面上的对称性。
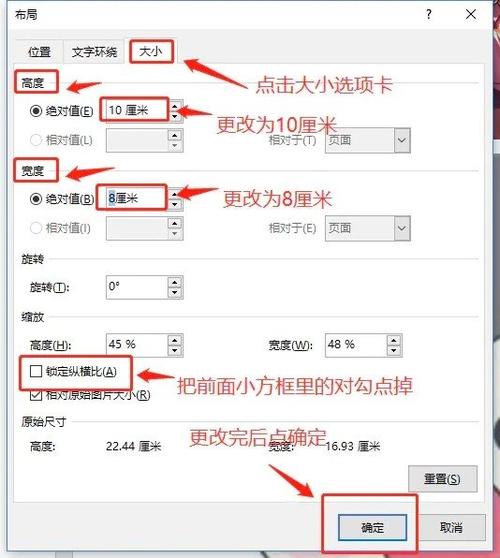
5、复制和粘贴表格:如果需要在多个页面重复使用相同的表格布局,可以先选中整个表格,然后按下Ctrl+C复制,在其他页面需要插入表格的位置,按下Ctrl+V粘贴即可。
相关问答FAQs
Q1: Word中如何让图片随文字移动而自动调整位置?
A1: 要让图片随文字移动而自动调整位置,关键是设置正确的文字环绕方式,在“图片工具-格式”选项卡中,进入“排列”组的“位置”菜单,选择“其他布局选项”,在“布局”对话框的“文字环绕”选项卡中,选择合适的环绕方式(如紧密型或四周型),这样,当文字内容发生变化时,图片会根据文字的位置自动调整。
Q2: 如何在Word中批量调整多张图片的大小以适应页面?
A2: 如果需要批量调整多张图片的大小以适应页面,可以先选中所有需要调整的图片(按住Ctrl键逐个点击图片),然后在“图片工具-格式”选项卡中找到“大小”组,可以统一设置图片的高度和宽度(建议先解锁纵横比),或者使用“调整为页面宽度”功能来快速将所有选中的图片调整到适合页面的尺寸,此操作会覆盖所有选中图片的原始尺寸设置,因此在执行之前请确保已经备份了原始文件或确认不再需要原始尺寸的数据。
以上内容就是解答有关word怎么自适应图片的详细内容了,我相信这篇文章可以为您解决一些疑惑,有任何问题欢迎留言反馈,谢谢阅读。
内容摘自:https://news.huochengrm.cn/zcjh/21667.html
