在使用Microsoft Word进行文档编辑时,经常会遇到需要插入图片的情况,有时候你可能会发现插入的图片无法移动或调整位置,这可能会影响文档的布局和美观,下面将详细介绍在Word中插图片后出现不动的原因以及解决方法。
原因分析
1、文档布局问题
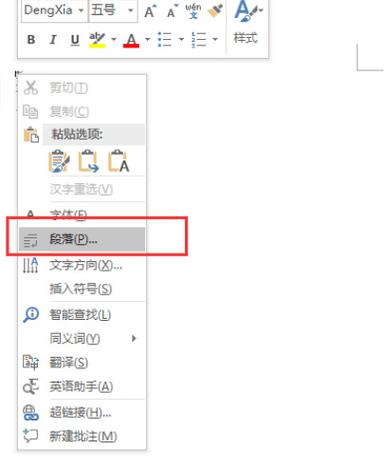
兼容模式:如果你的文档是在旧版本的Word中创建的,并且以兼容模式打开,那么图片可能被锁定在某些位置。
页面布局:不同的页面布局设置(如边距、纸张方向等)也会影响图片的位置,如果页面布局设置不当,可能会导致图片看起来无法移动。
2、选择与对齐方式
未选中图片:如果没有正确选中图片,就无法对其进行任何操作,包括移动。
对齐方式:如果图片的对齐方式设置为“嵌入文本”而非“浮动于文字上方”,则图片会被视为字符的一部分,不能随意移动。
3、软件故障或版本差异

软件错误:有时Word程序本身可能存在bug,导致某些功能异常。
版本差异:不同版本的Word可能在界面设计和功能实现上有所区别,这也可能导致用户找不到预期的操作选项。
4、系统兼容性问题
操作系统限制:某些操作系统可能对应用程序的功能有所限制,尤其是在安全性较高的企业环境中。
解决步骤
1、检查文档布局
确保你的文档不是以兼容模式打开的,可以通过点击“文件”>“信息”来查看文档的兼容性状态。
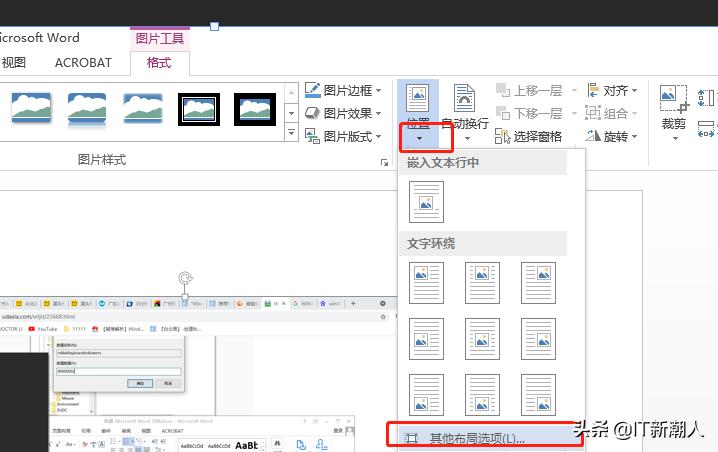
调整页面布局设置,确保有足够的空间让图片自由移动。
2、正确选择并设置对齐方式
双击图片或者通过点击“格式”标签页下的“选择对象”按钮来选中图片。
在“格式”标签页中找到“位置”或“对齐”选项,将图片设置为“浮动于文字上方”,这样可以使图片成为一个独立的元素,便于移动。
3、更新或修复Word程序
检查是否有可用的Office更新,安装最新版本的软件补丁可能会解决问题。
如果问题依旧存在,考虑卸载当前版本的Word并重新安装。
4、检查系统设置
确保你的操作系统没有对Word施加不必要的限制,如果是在公司网络内使用,请咨询IT部门了解相关政策。
示例表格
| 步骤 | 操作 | 目的 | |
| 1 | 检查文档布局 | 确保文档不是兼容模式,调整页面布局 | |
| 2 | 选择并设置对齐方式 | 选中图片,设置为“浮动于文字上方” | 使图片成为独立元素,便于移动 |
| 3 | 更新或修复Word程序 | 安装最新的软件补丁或重新安装Word | 解决软件本身的问题 |
| 4 | 检查系统设置 | 确保操作系统没有限制Word的功能 | 排除外部因素导致的故障 |
相关问答FAQs
Q1: 如果图片仍然无法移动怎么办?
A1: 如果按照上述步骤操作后图片仍然无法移动,可以尝试重启Word程序或者电脑,有时候简单的重启就能解决临时性的问题,还可以尝试将图片复制到一个新的文档中再试一次。
Q2: 如何避免未来再次遇到同样的问题?
A2: 为了避免未来再次遇到类似问题,建议定期更新你的Office套件到最新版本,并保持良好的系统维护习惯,在插入图片之前先设置好页面布局和对齐方式,这样可以有效减少后续调整的需要。
小伙伴们,上文介绍word插图片怎么不动的内容,你了解清楚吗?希望对你有所帮助,任何问题可以给我留言,让我们下期再见吧。
内容摘自:https://news.huochengrm.cn/zcjh/21901.html
