在处理Word文档时,表格的排版是一个常见且重要的任务,尤其是表格内容的对齐方式,直接影响到文档的整洁度和可读性,居中对齐是最常用的一种对齐方式,它能让表格内容在单元格中均匀分布,使整个表格看起来更加美观和专业,下面将详细介绍如何在Word中实现表格的居中对齐,包括水平居中、垂直居中以及同时实现两者的方法。
水平居中对齐
水平居中对齐是指表格内容在单元格内左右方向上的居中排列,实现这一效果非常简单,只需按照以下步骤操作:
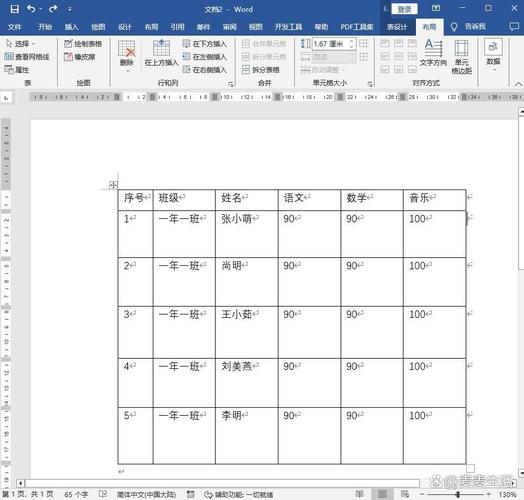
1、选中表格:你需要选中要设置居中对齐的表格,你可以通过点击表格左上角的十字箭头来快速选中整个表格,或者通过拖动鼠标来选中表格中的特定单元格或行/列。
2、打开表格工具:选中表格后,Word界面上方会出现“表格工具”选项卡(可能位于“布局”或“设计”选项卡下方,具体位置取决于你的Word版本)。
3、设置水平居中:在“表格工具”下的“布局”或“单元格边距”组中,找到“对齐方式”按钮(通常显示为九宫格图标),点击它并选择“水平居中”选项,这样,选中的表格或单元格内容就会在水平方向上居中对齐了。
你还可以通过右键单击选中的表格或单元格,选择“表格属性”,在弹出的对话框中选择“单元格”选项卡,然后在“垂直对齐方式”下拉菜单中选择“居中”,并勾选“度量单位”为“百分比”,“值”设置为100%,同样可以实现水平居中对齐的效果。
垂直居中对齐
虽然Word没有直接提供一键设置垂直居中的功能,但你可以通过调整单元格边距来实现类似的效果,以下是具体步骤:
1、选中表格或单元格:与水平居中对齐的第一步相同,首先需要选中你想要设置垂直居中的表格或单元格。
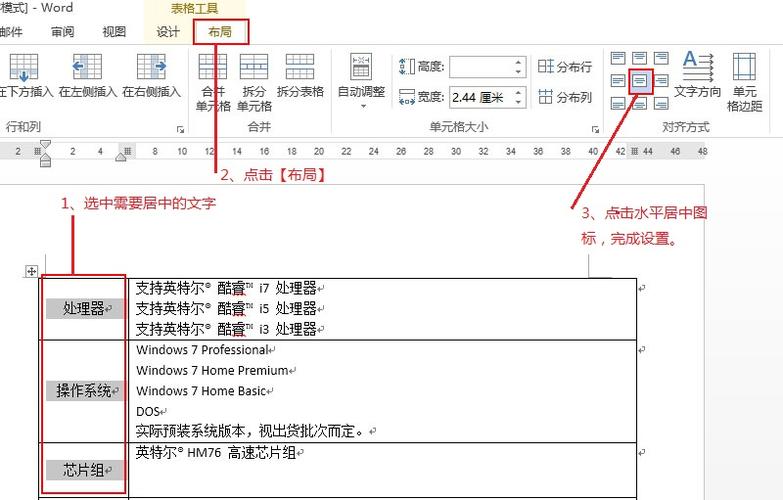
2、打开表格属性对话框:右键单击选中的表格或单元格,选择“表格属性”。
3、设置单元格边距:在弹出的对话框中切换到“单元格”选项卡,你可以分别设置单元格的上下边距,为了实现垂直居中,你需要确保上下边距相等,你可以将上下边距都设置为0.5厘米或根据实际需要调整。
4、应用设置:设置好边距后,点击“确定”按钮应用更改,这样,表格内容就会在垂直方向上尽可能居中显示了。
需要注意的是,由于Word的排版机制限制,完全精确的垂直居中可能难以实现,但通过调整边距可以达到较为接近的效果。
同时实现水平和垂直居中
如果你希望表格内容既水平居中又垂直居中,可以结合上述两种方法来实现:
1、先按照水平居中的步骤设置表格的水平对齐方式。
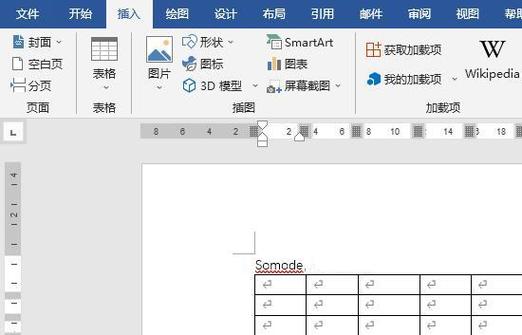
2、然后按照垂直居中的步骤调整单元格的上下边距以实现垂直方向的近似居中。
这样,你的表格内容就会在单元格中尽可能居中显示了。
示例演示
为了更直观地展示效果,以下提供一个简单示例:
| 姓名 | 年龄 | 部门 |
| 张三 | 30 | 销售部 |
| 李四 | 28 | 技术部 |
| 王五 | 35 | 人事部 |
在这个示例中,我们首先选中整个表格并设置水平居中对齐;然后右键单击表格并选择“表格属性”,在“单元格”选项卡中设置上下边距为0.5厘米以实现垂直居中(注意:这里的垂直居中是近似效果),最终效果如图[此处插入图片或描述效果图]所示。
相关问答FAQs
Q1: 为什么我设置了垂直居中但效果不明显?
A1: Word中的垂直居中实际上是通过调整单元格边距来实现的,因此可能不是完全精确的居中,如果你发现效果不明显,可以尝试调整边距的值或者检查是否同时设置了其他影响排版的格式(如行高、段落间距等)。
Q2: 如何批量设置多个表格的居中对齐?
A2: 如果你需要批量设置多个表格的居中对齐,可以先选中第一个表格并设置好水平和垂直居中(如果需要的话),然后使用Word的“格式刷”功能(通常位于“开始”选项卡中)来快速复制这些格式到其他表格上,只需选中第一个已设置好的表格,点击“格式刷”,然后依次选中其他需要设置的表格即可。
以上就是关于“word表格居中怎么写”的问题,朋友们可以点击主页了解更多内容,希望可以够帮助大家!
内容摘自:https://news.huochengrm.cn/zcjh/22000.html
